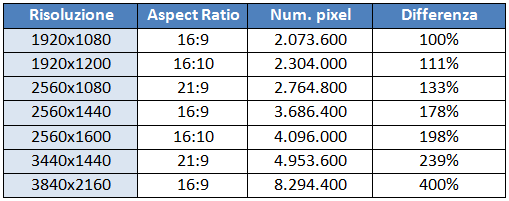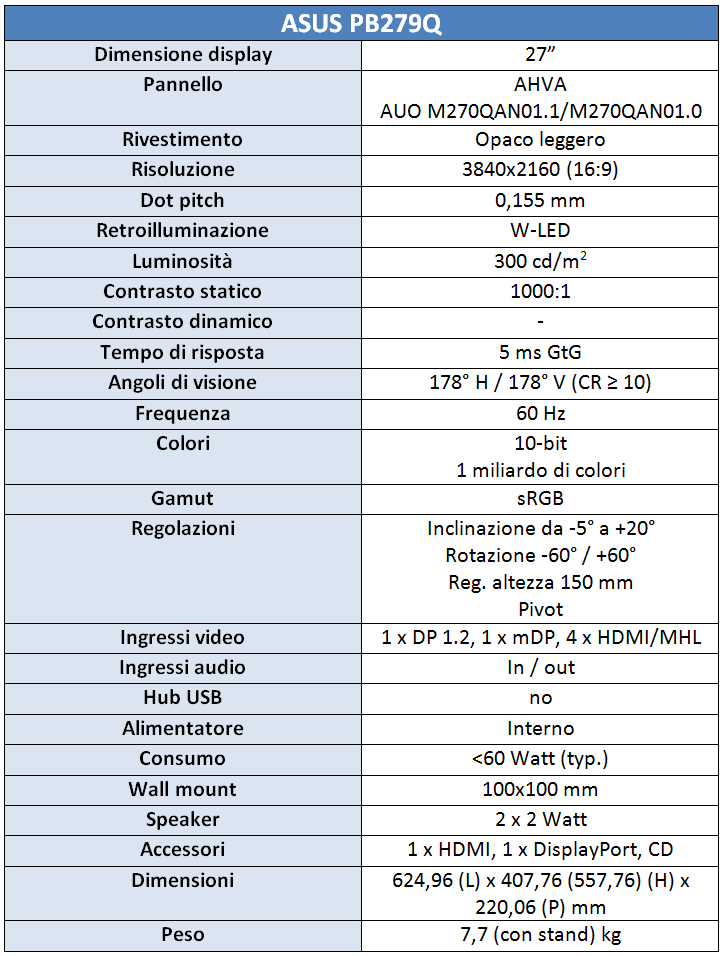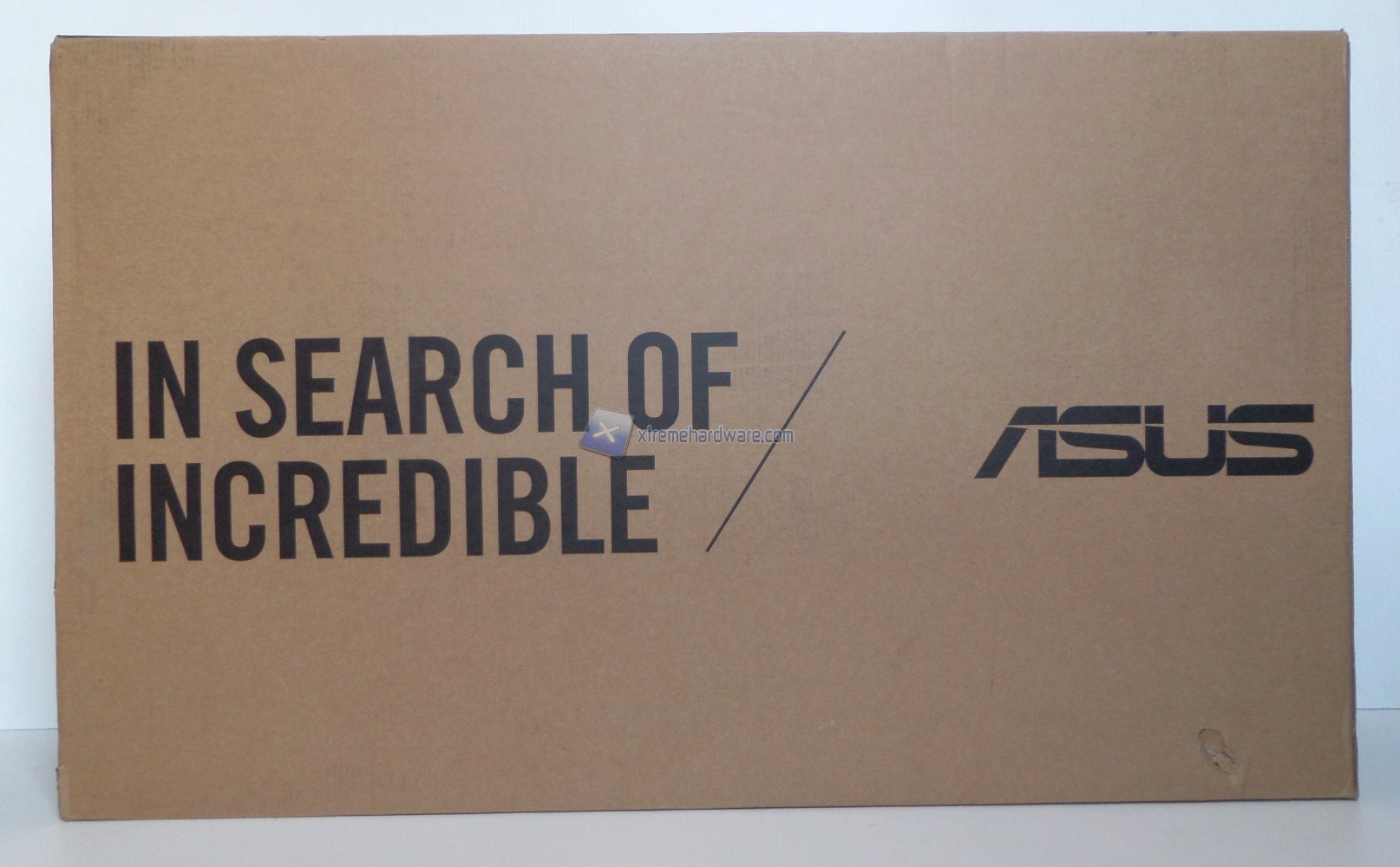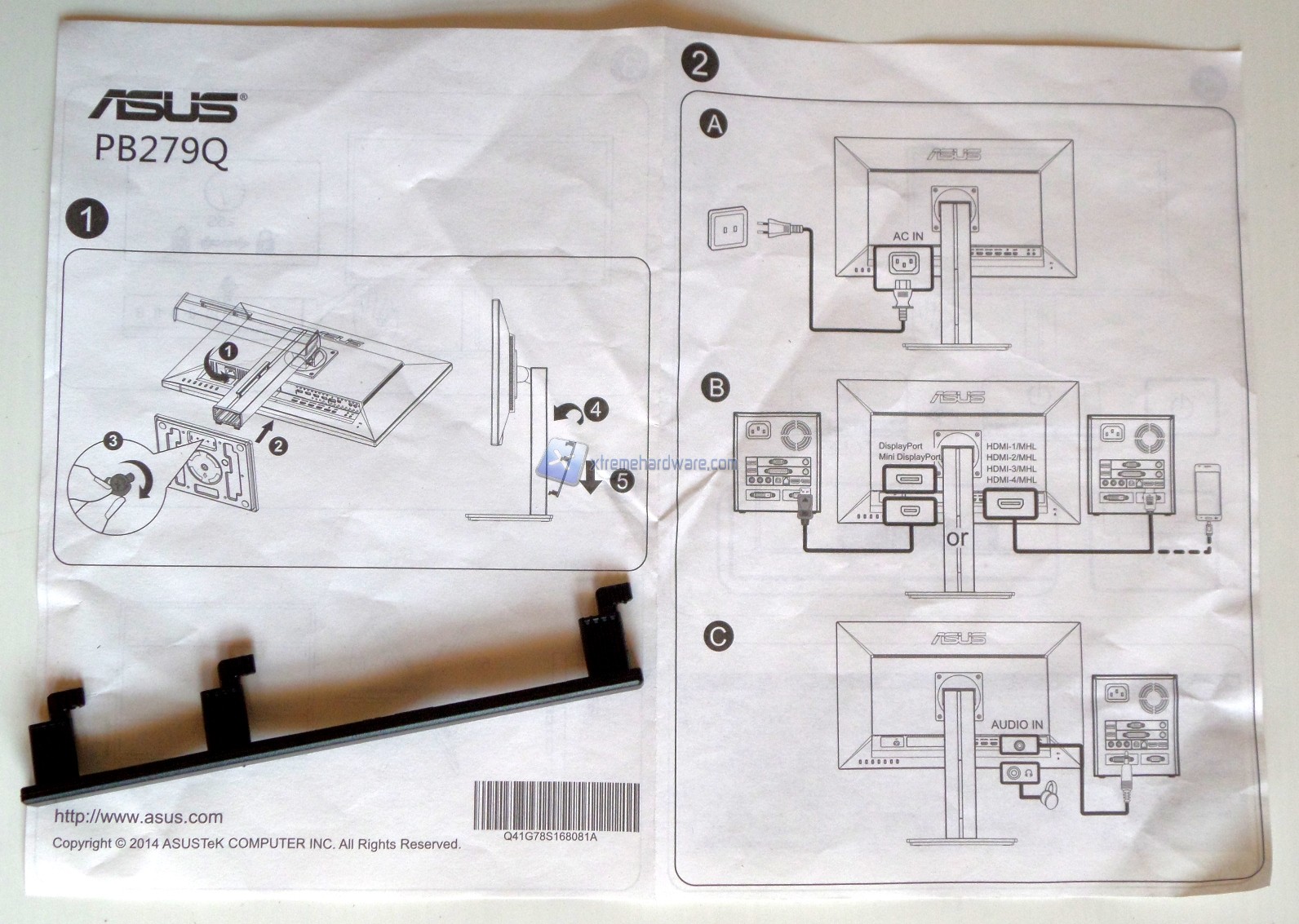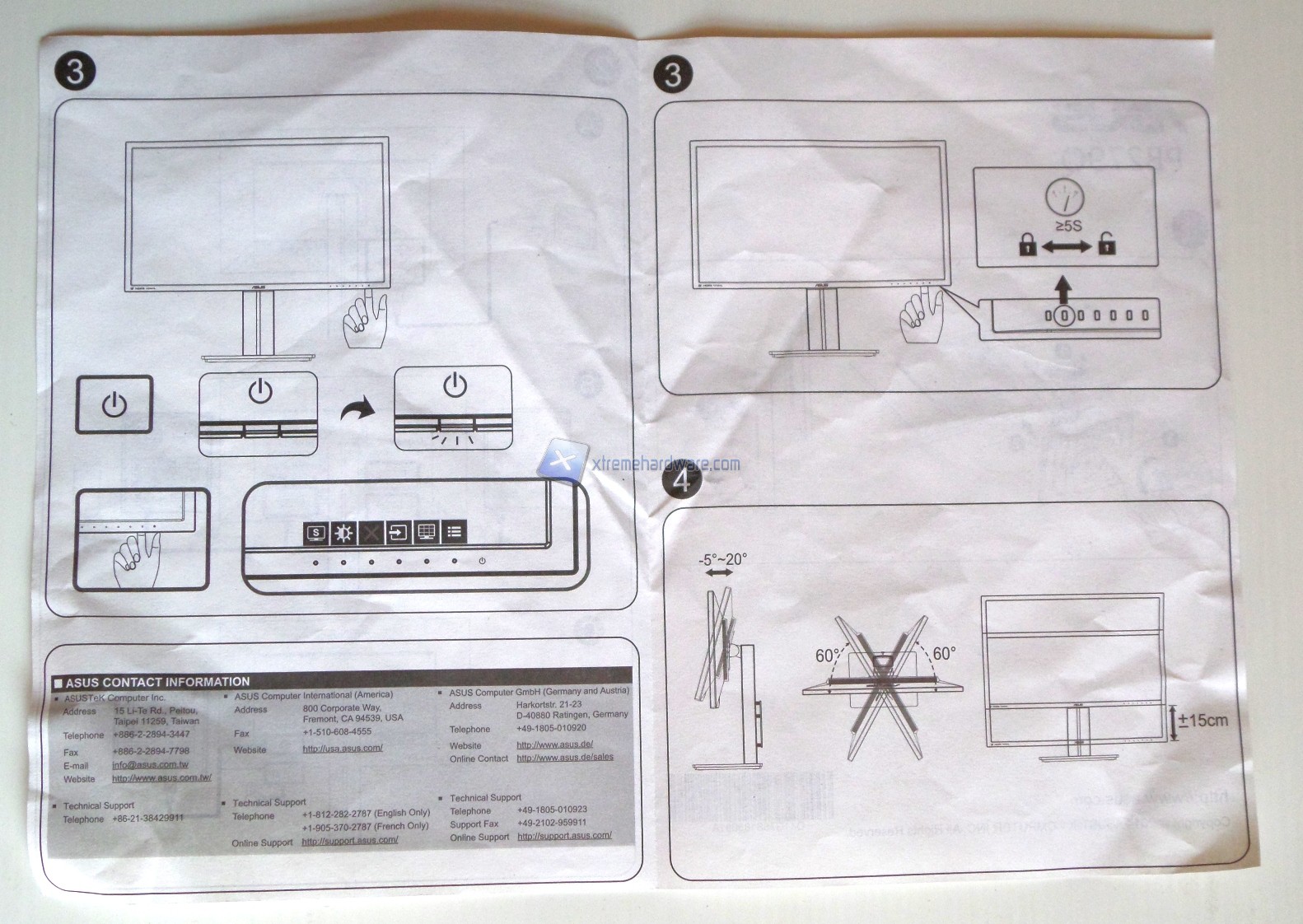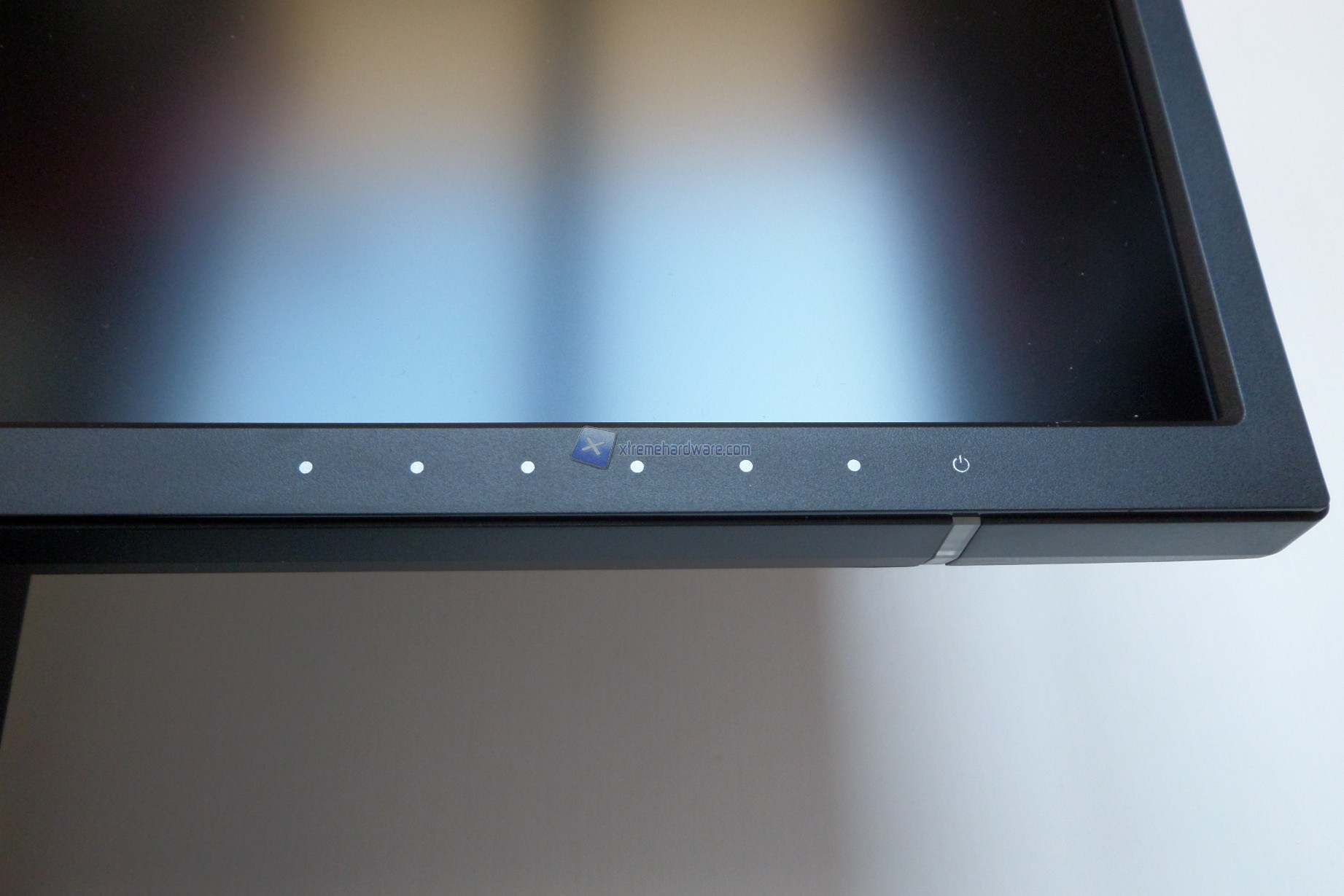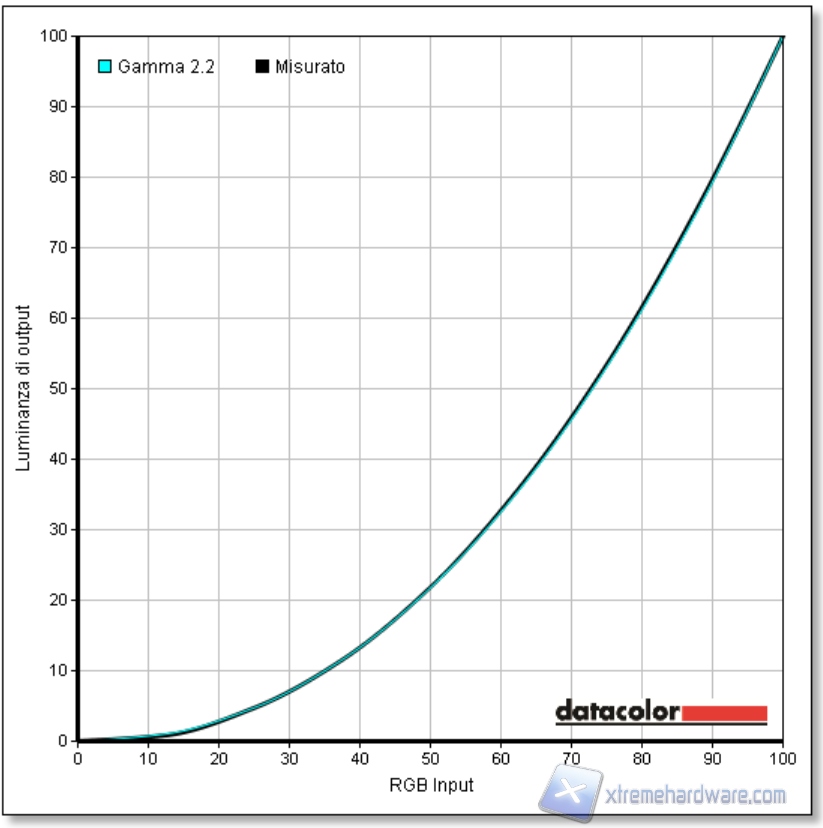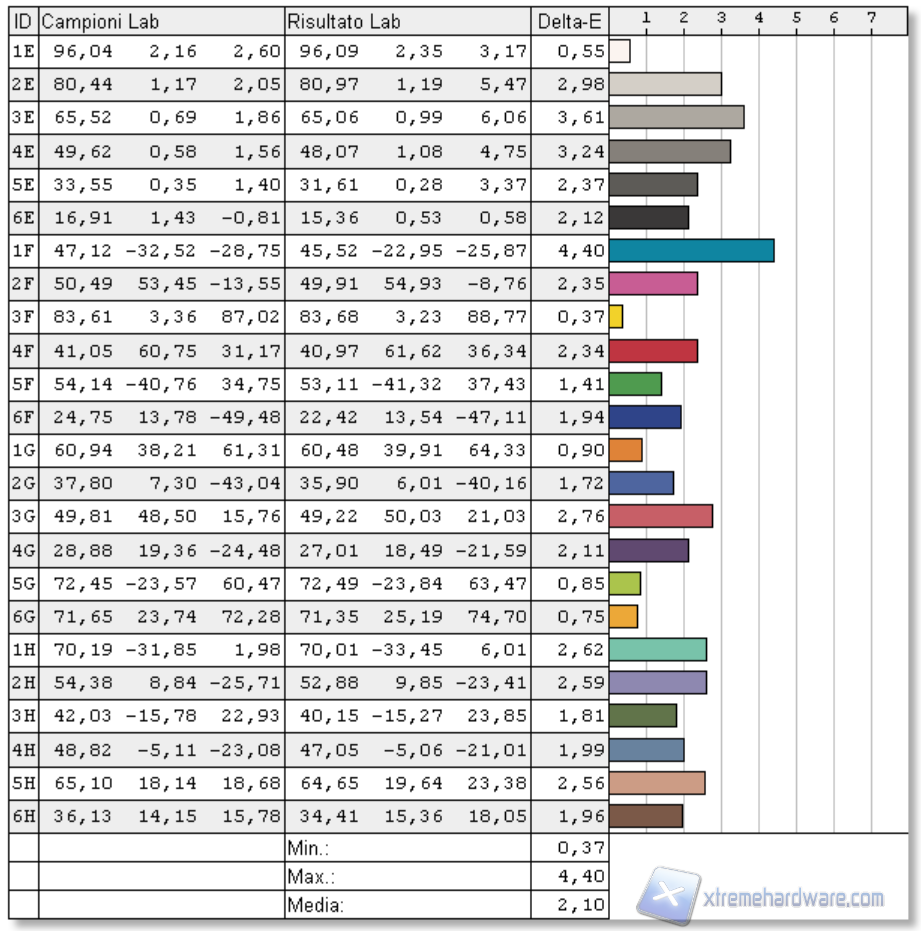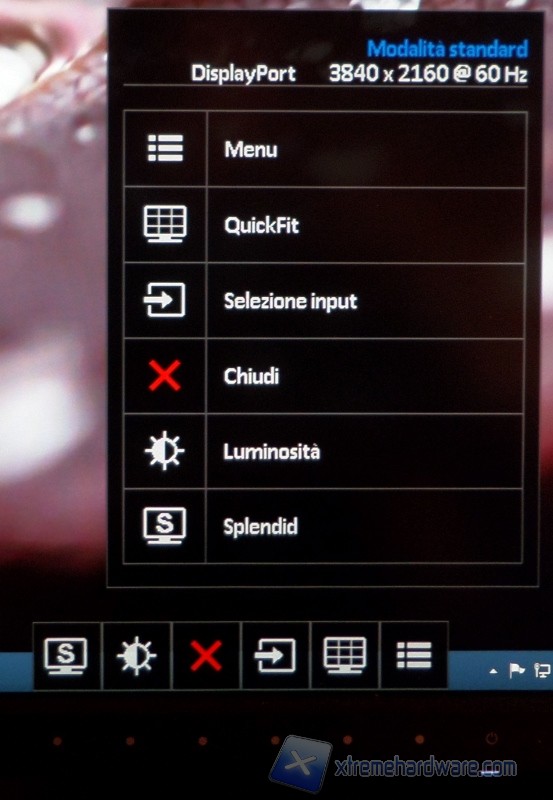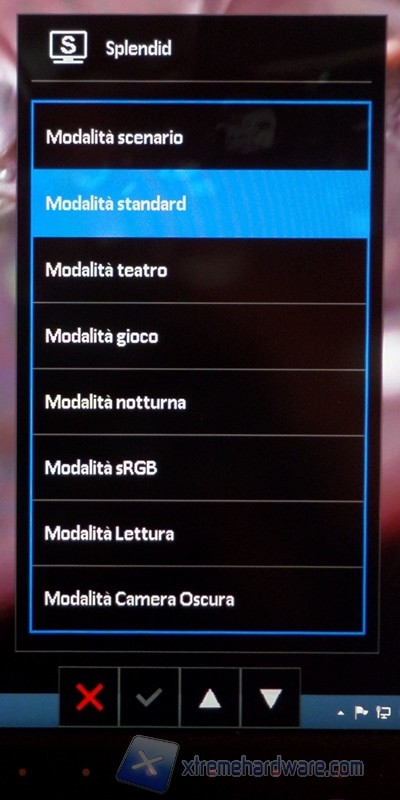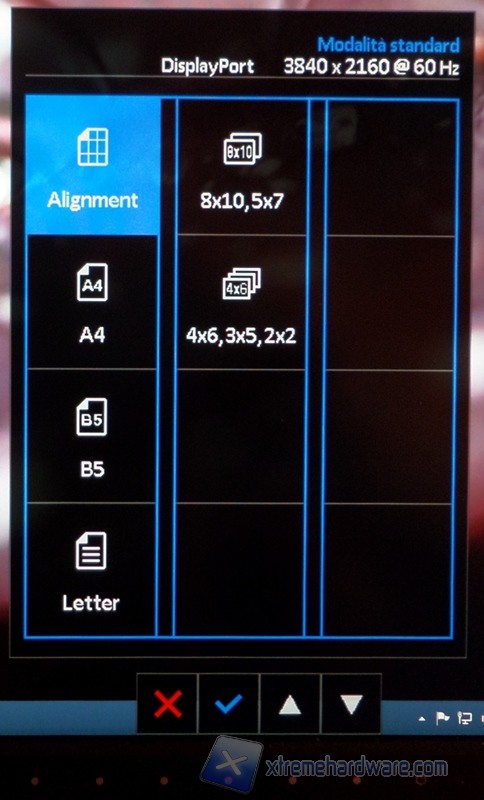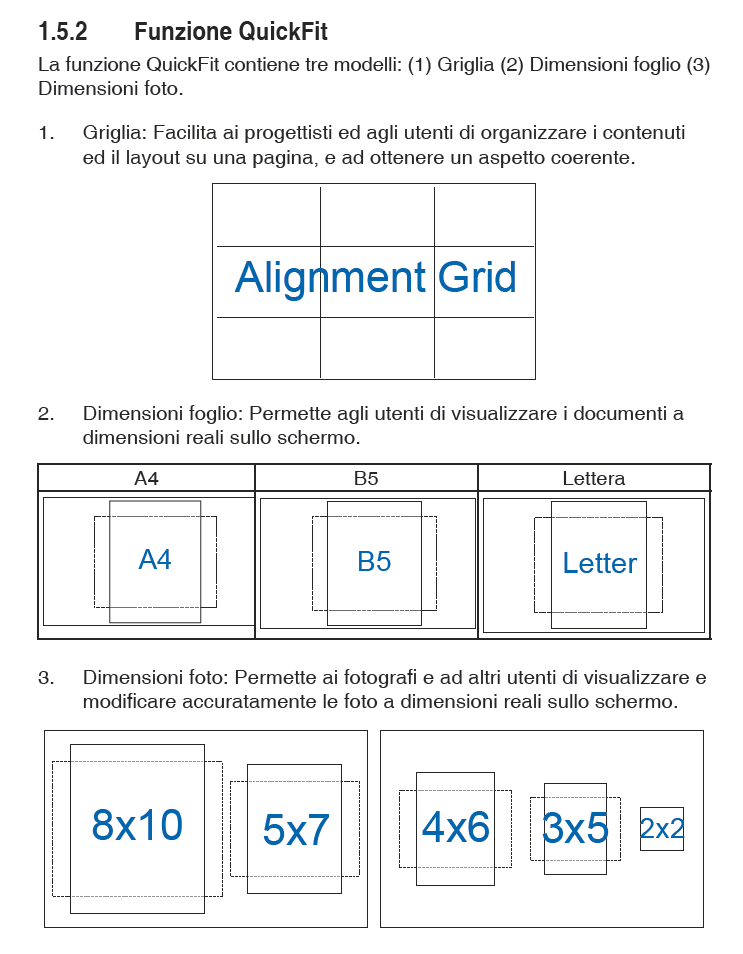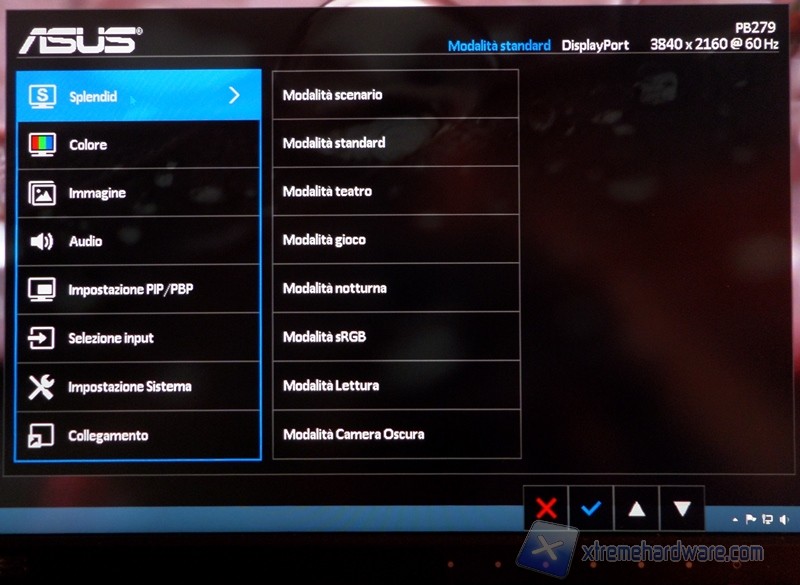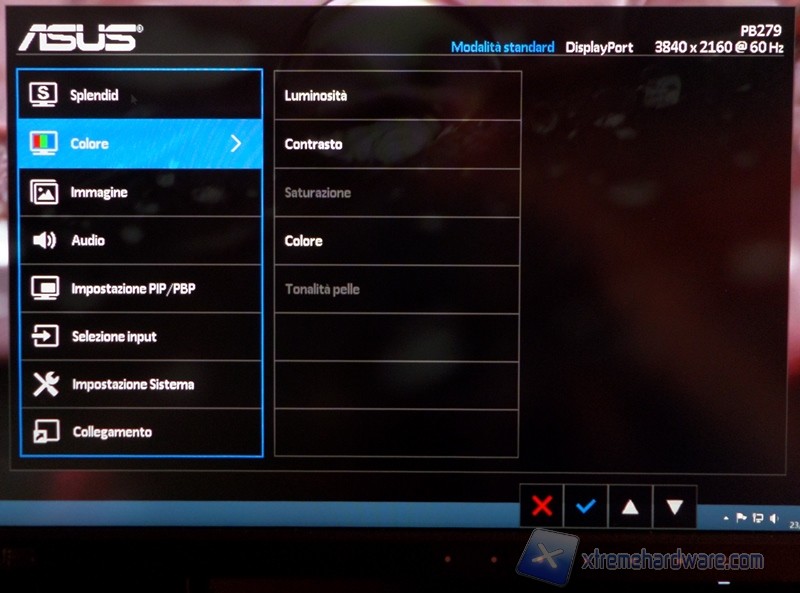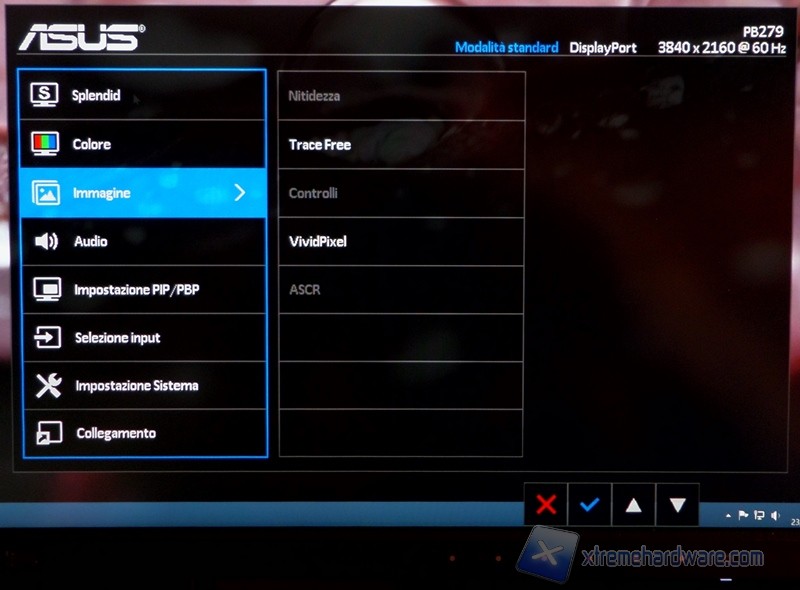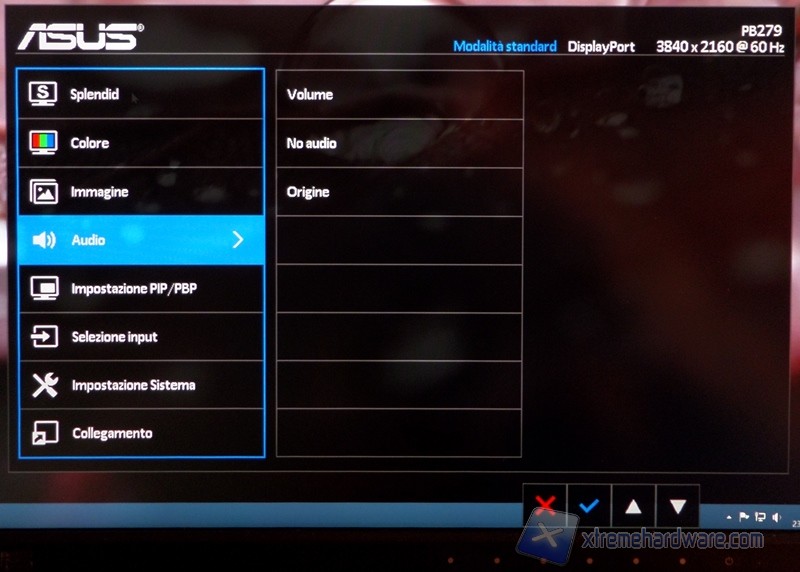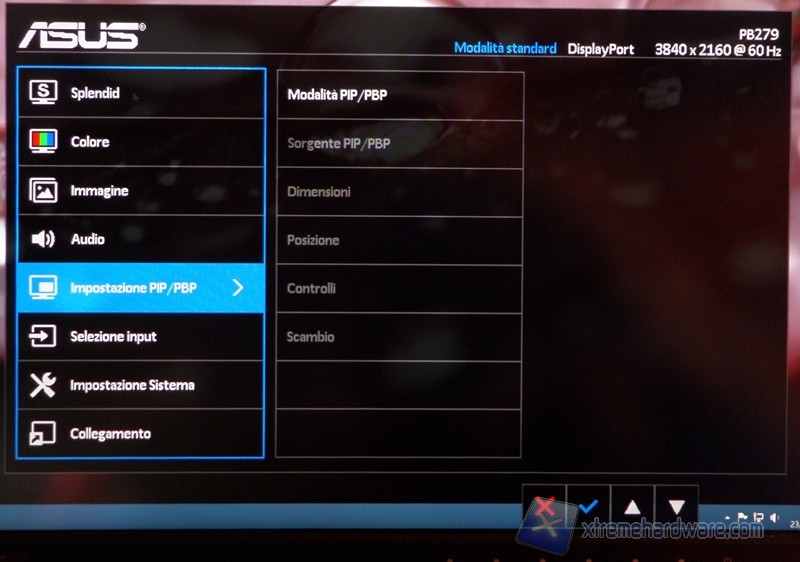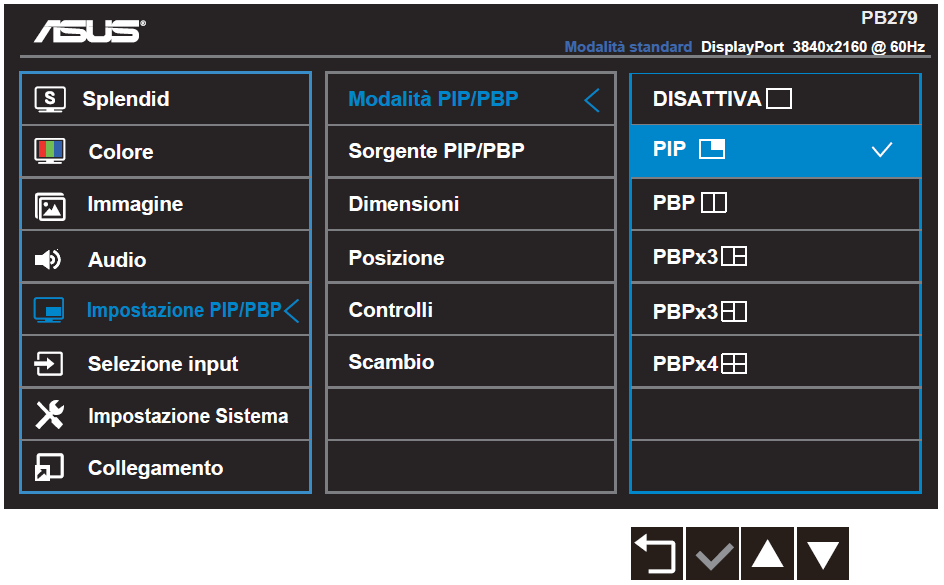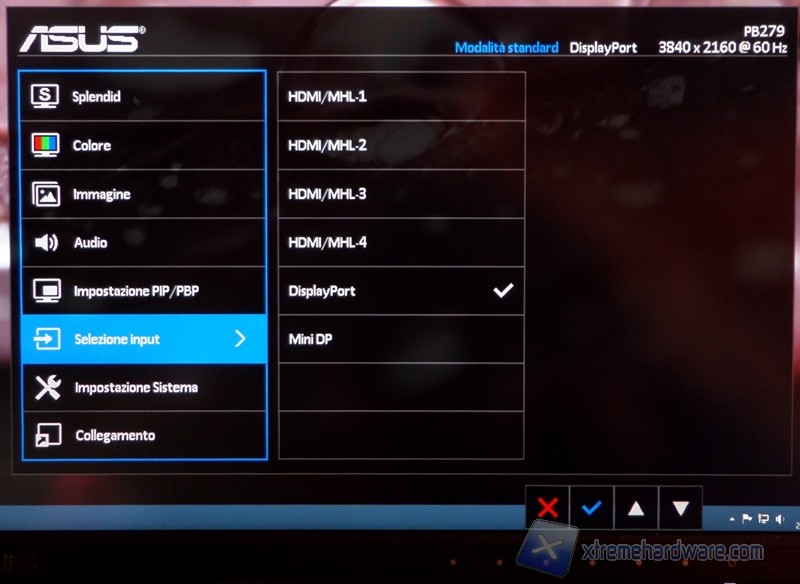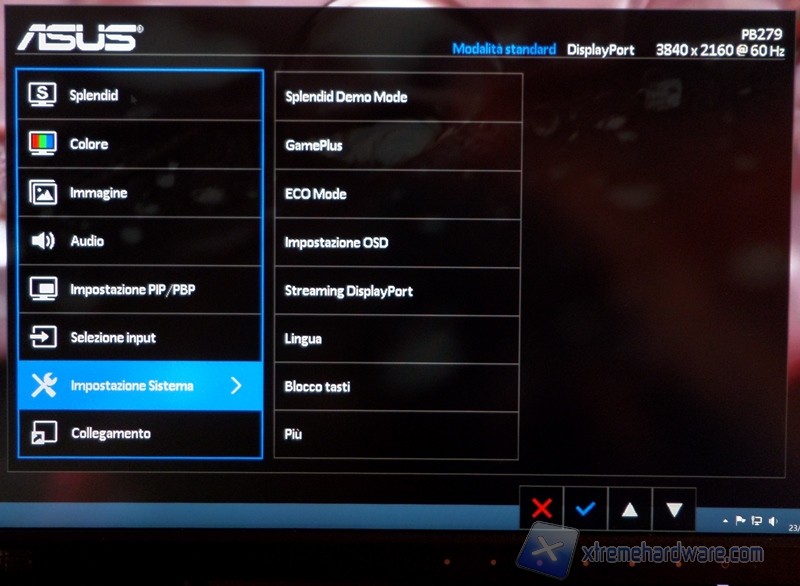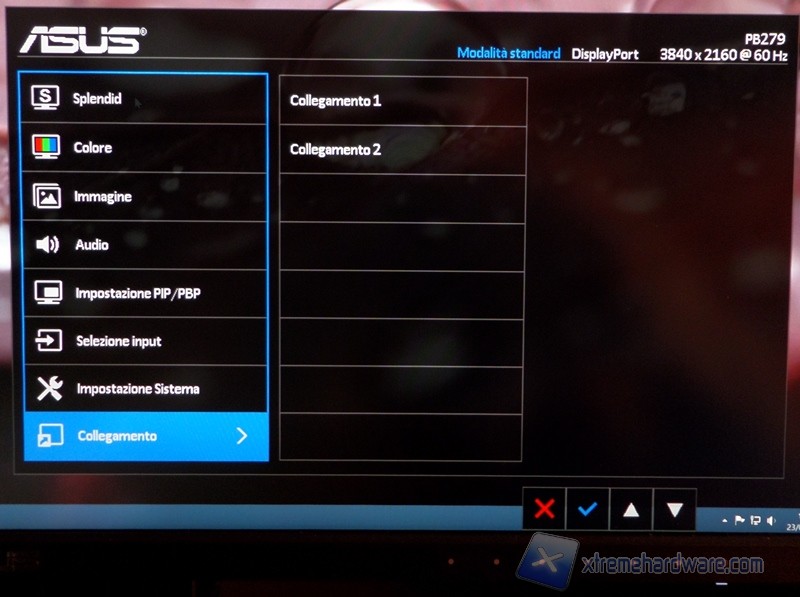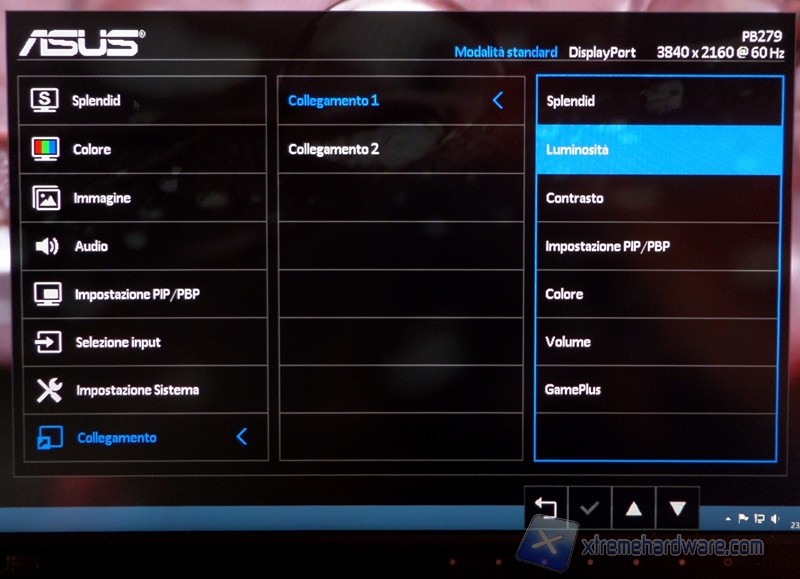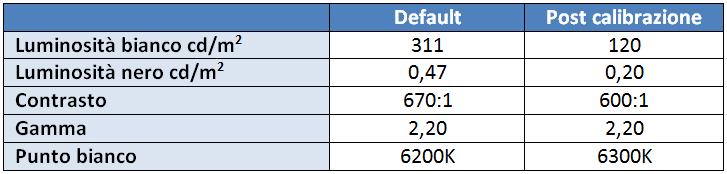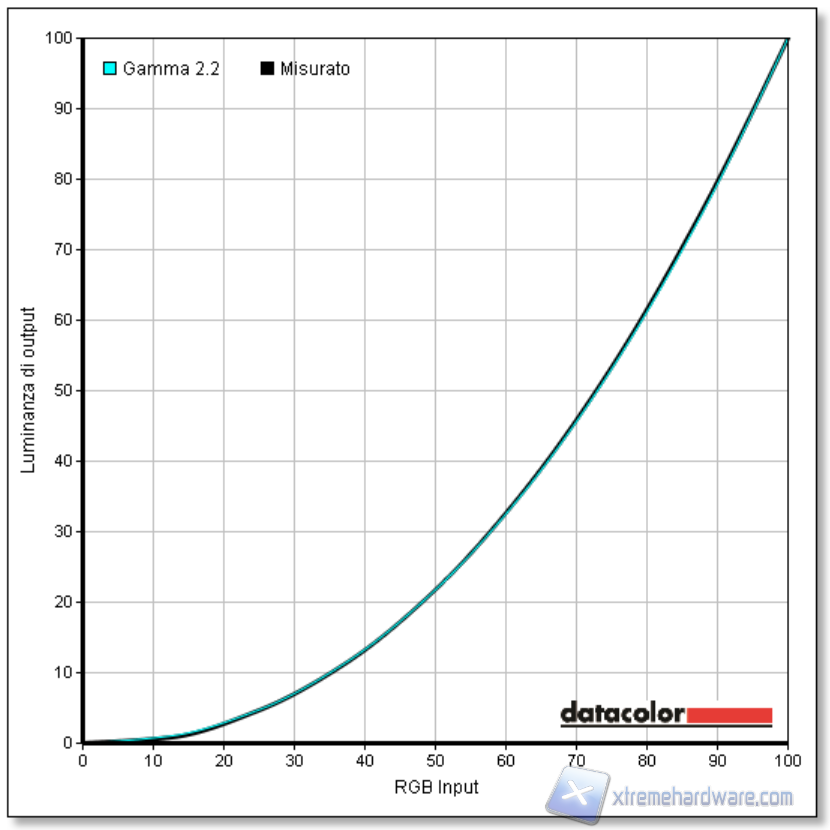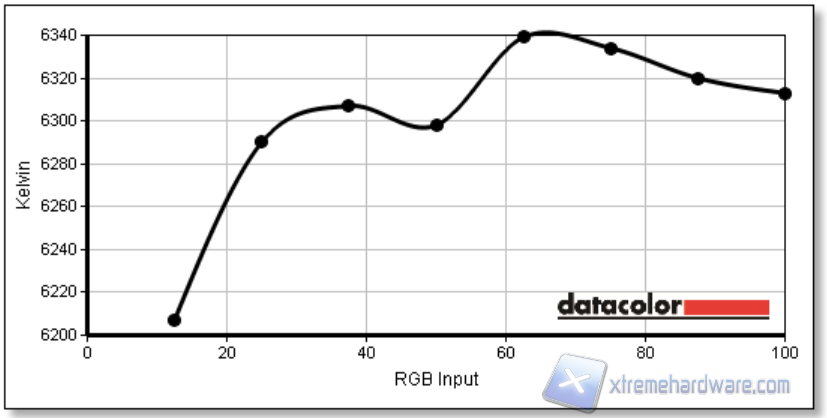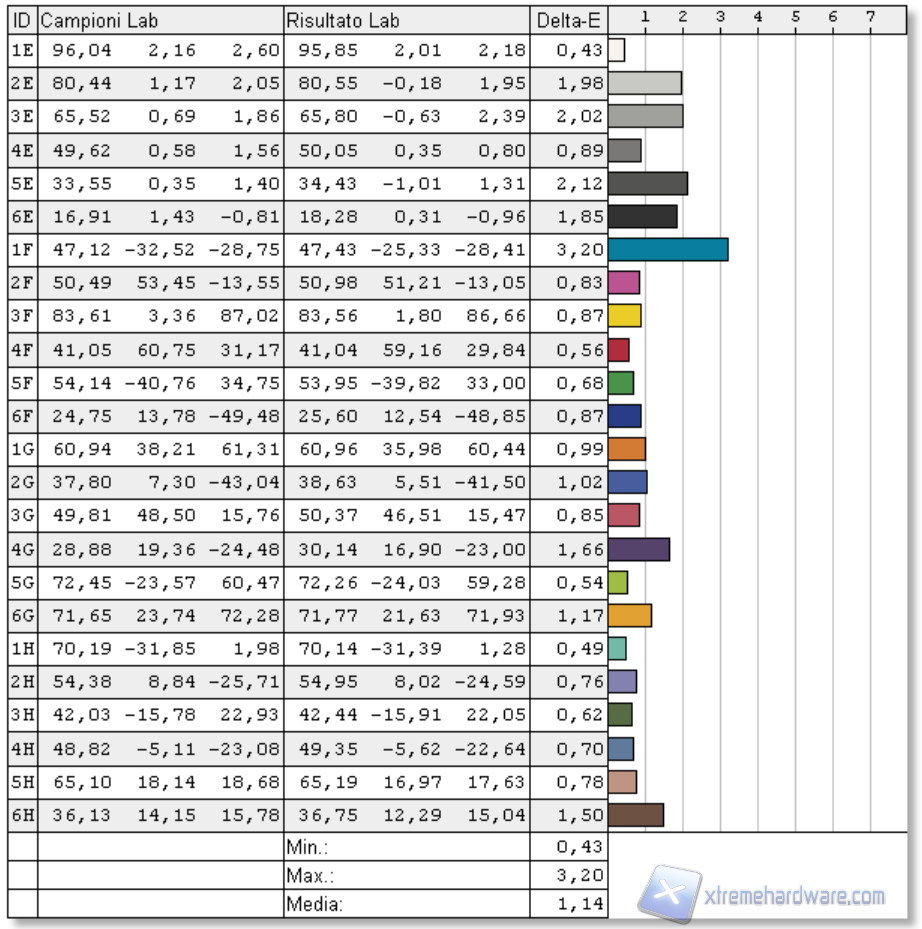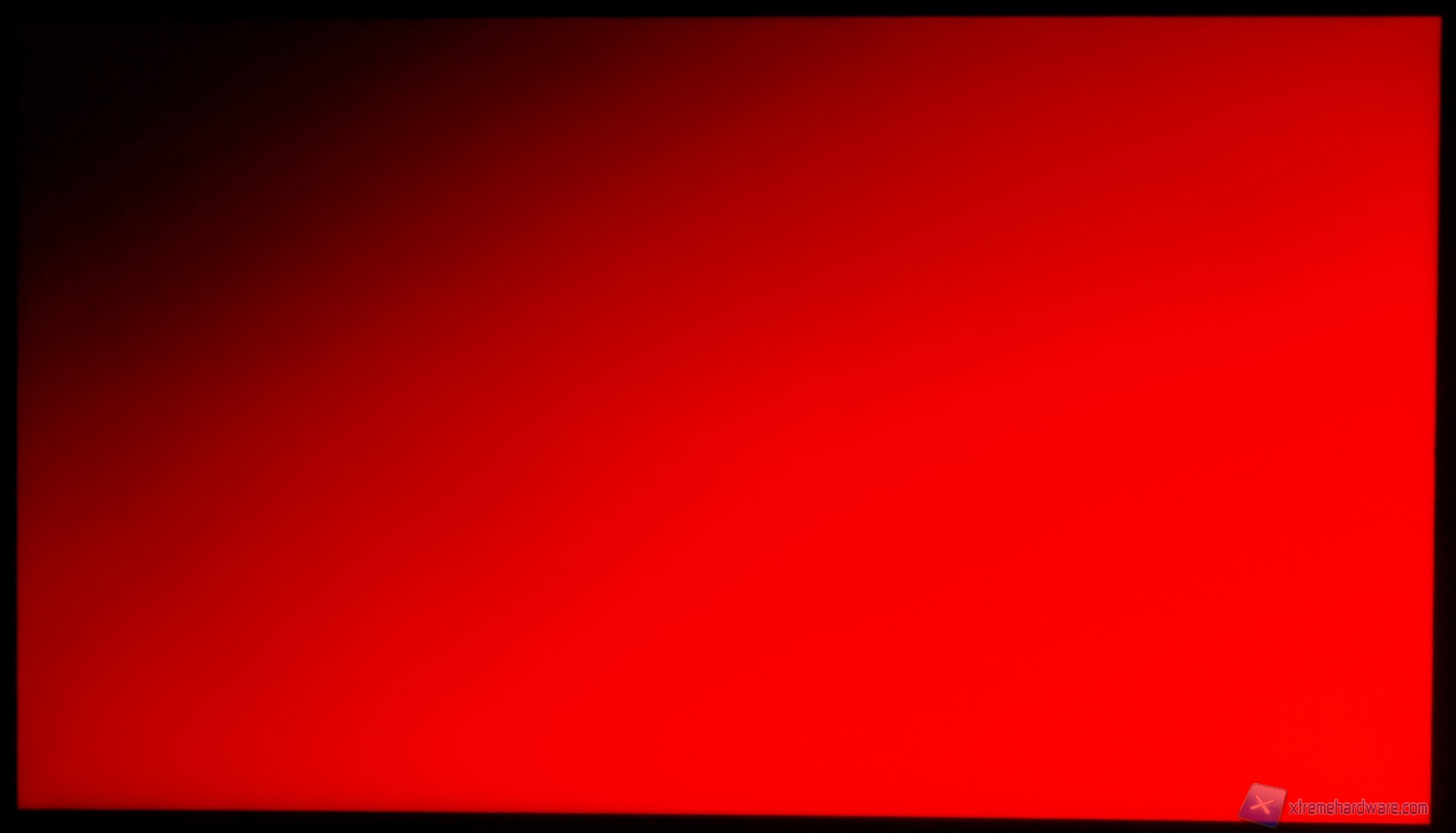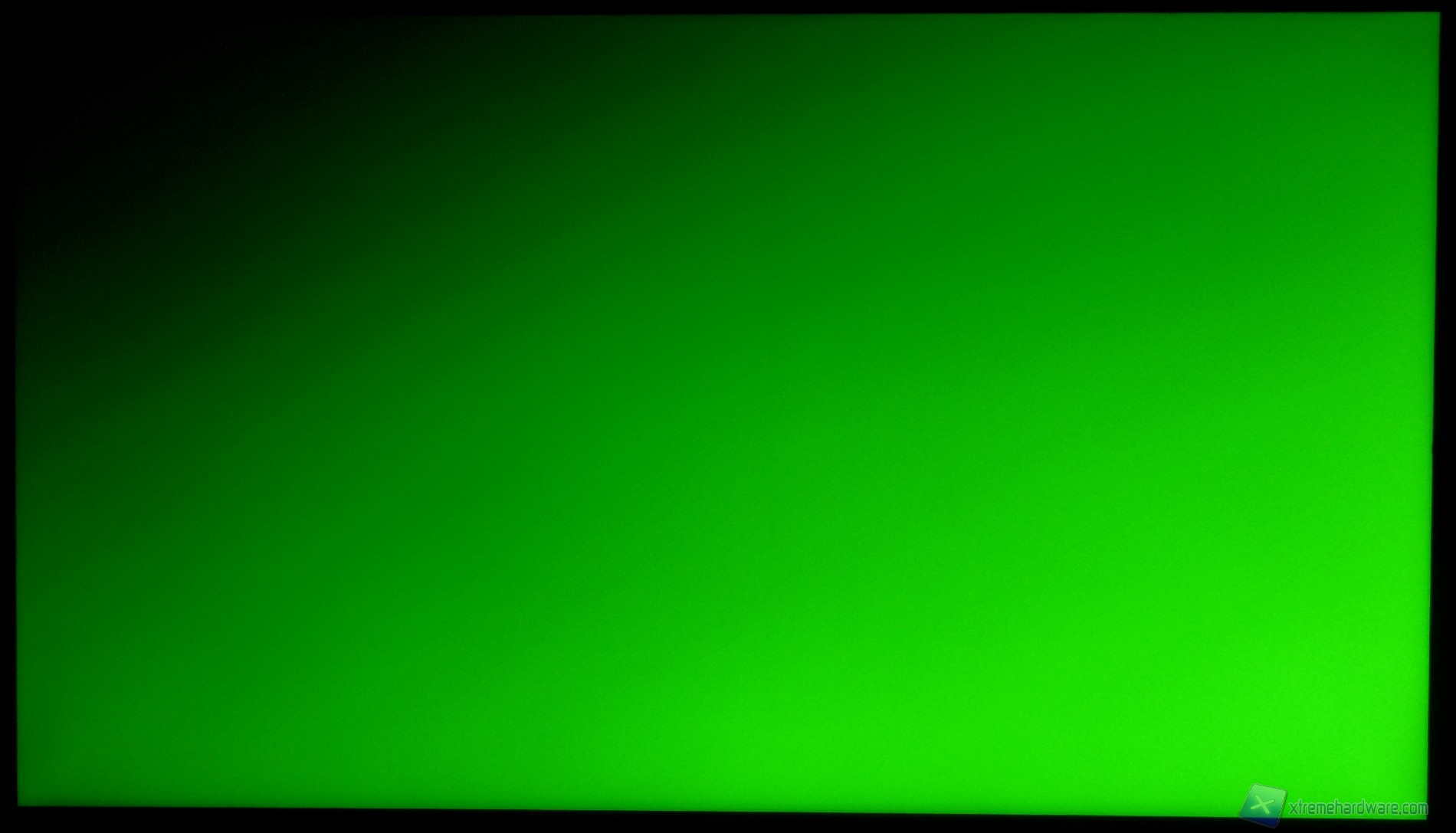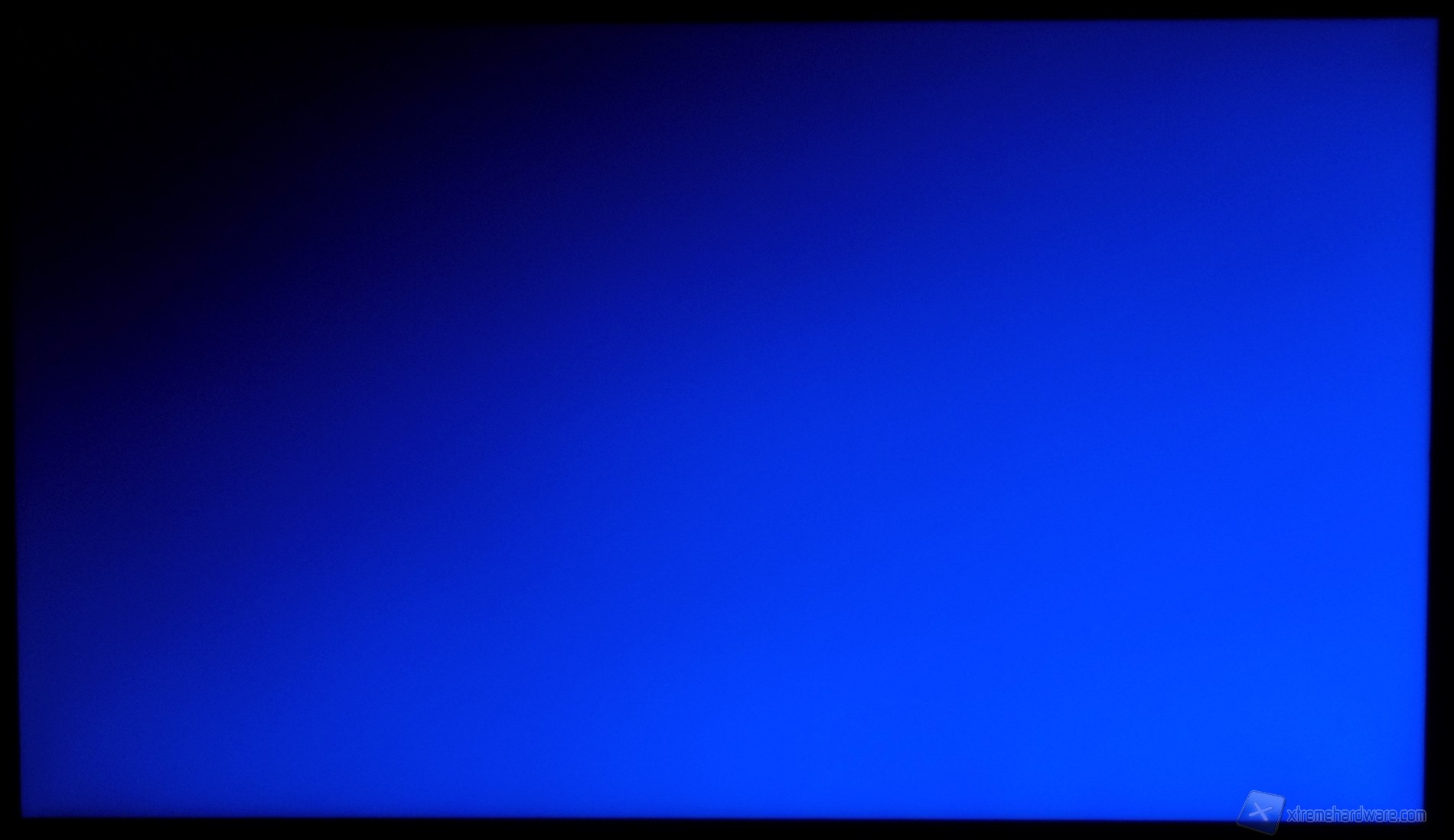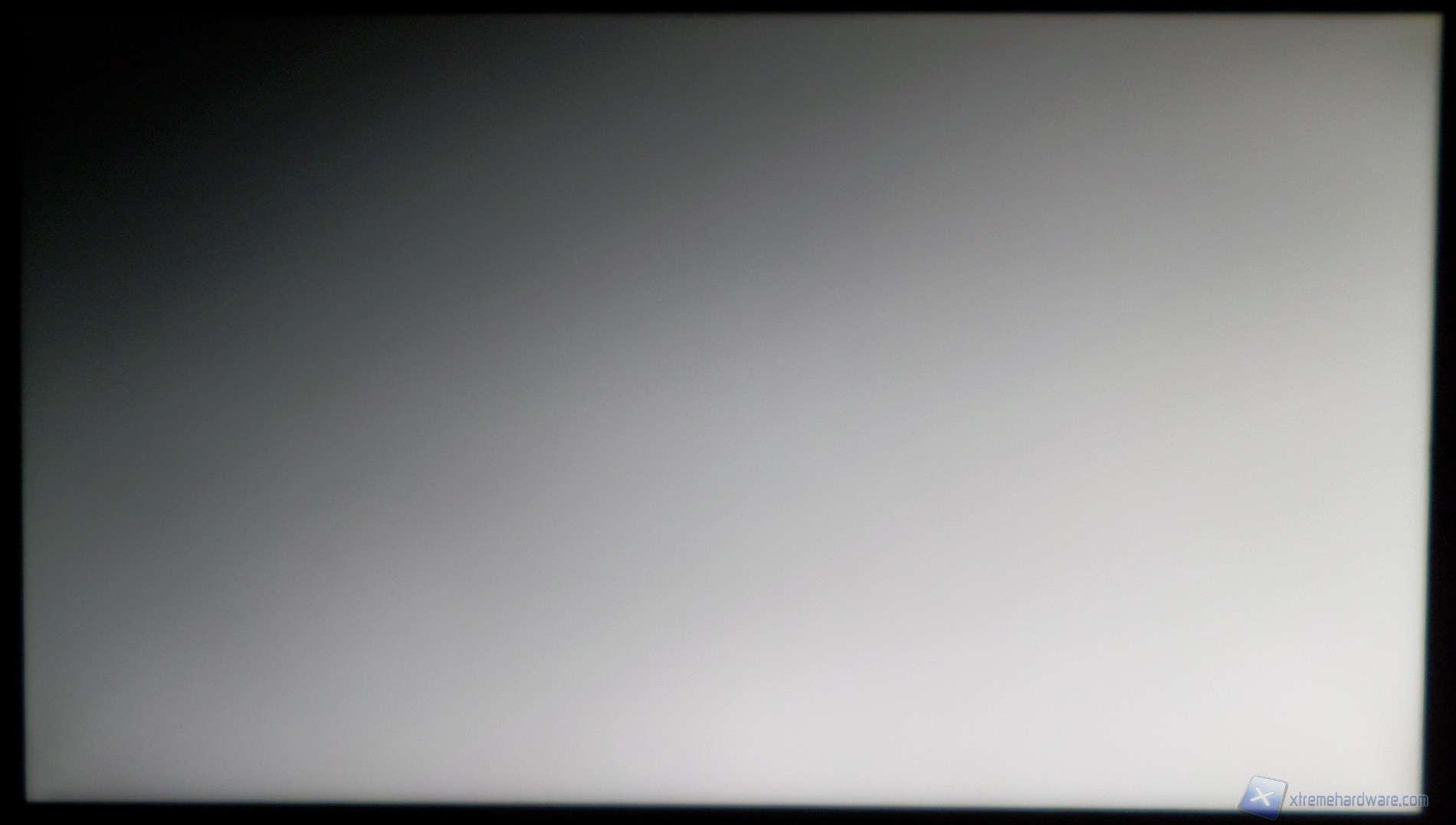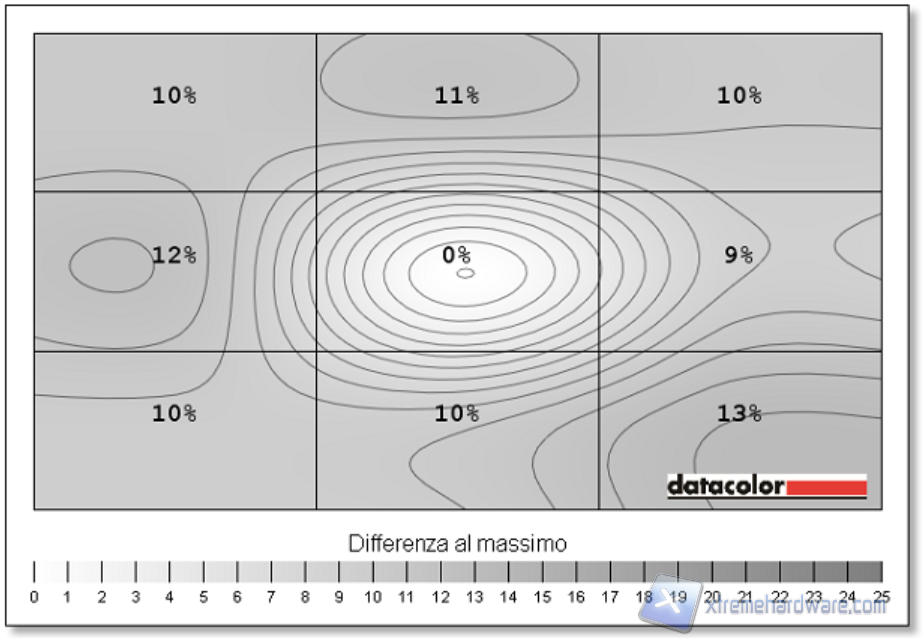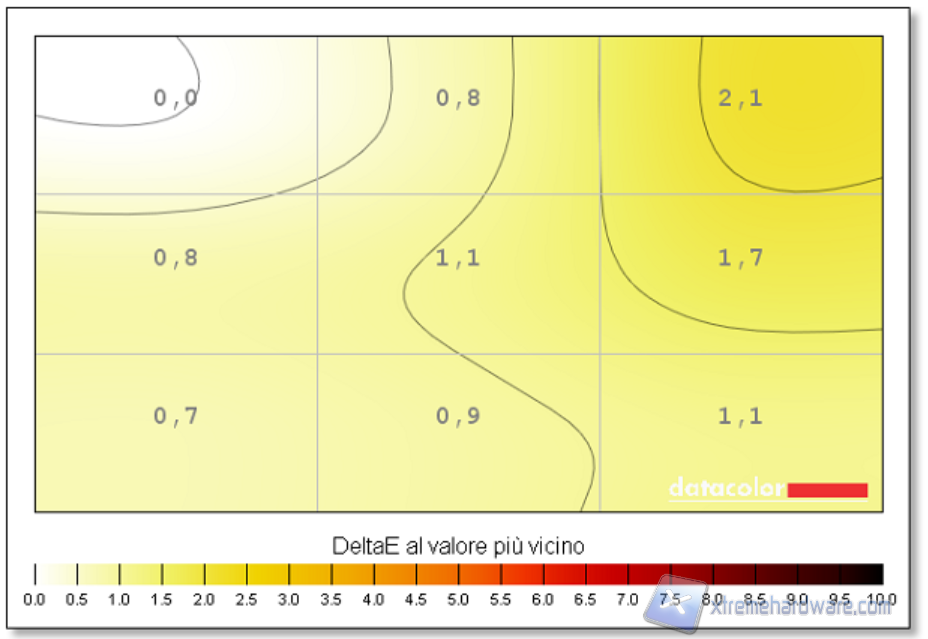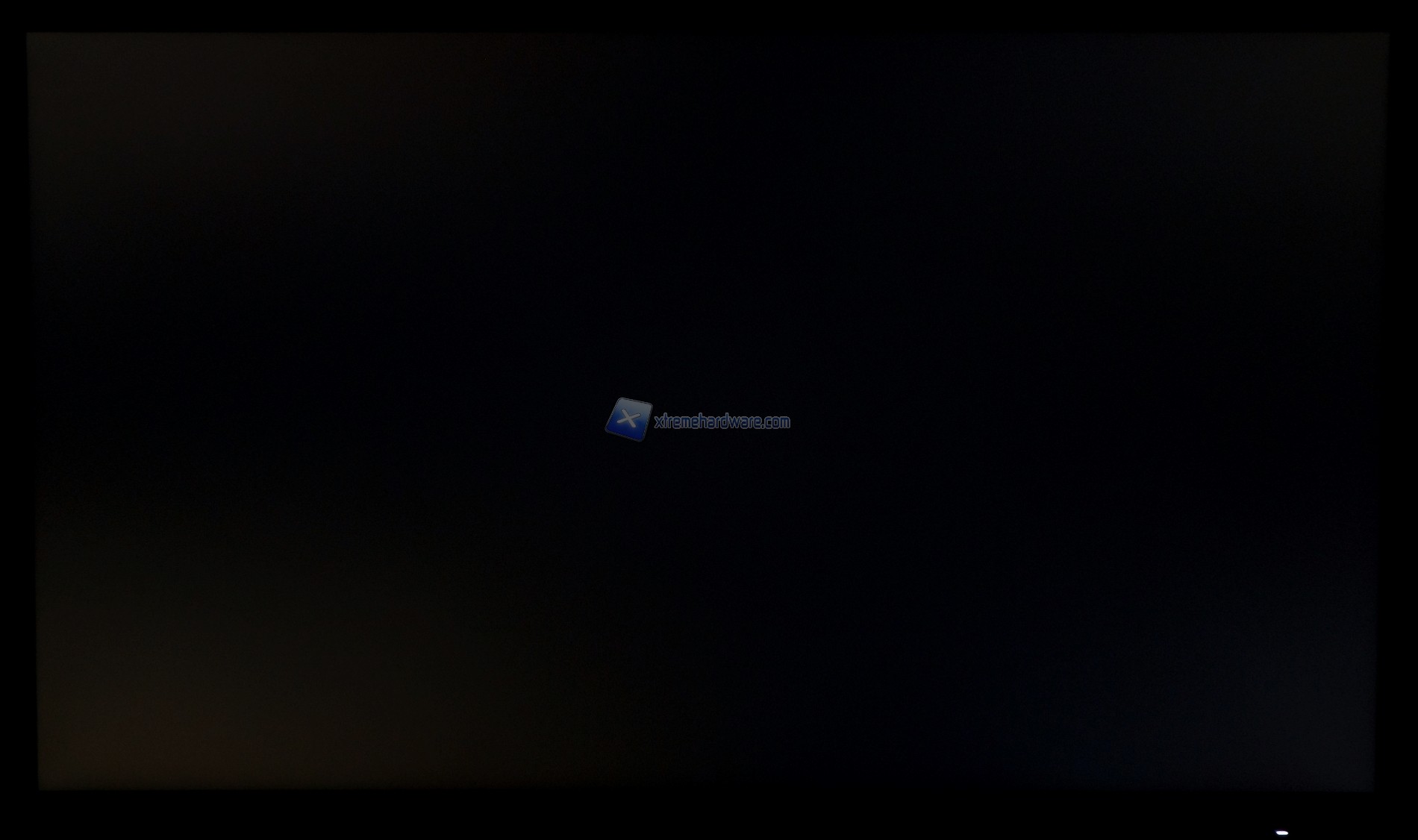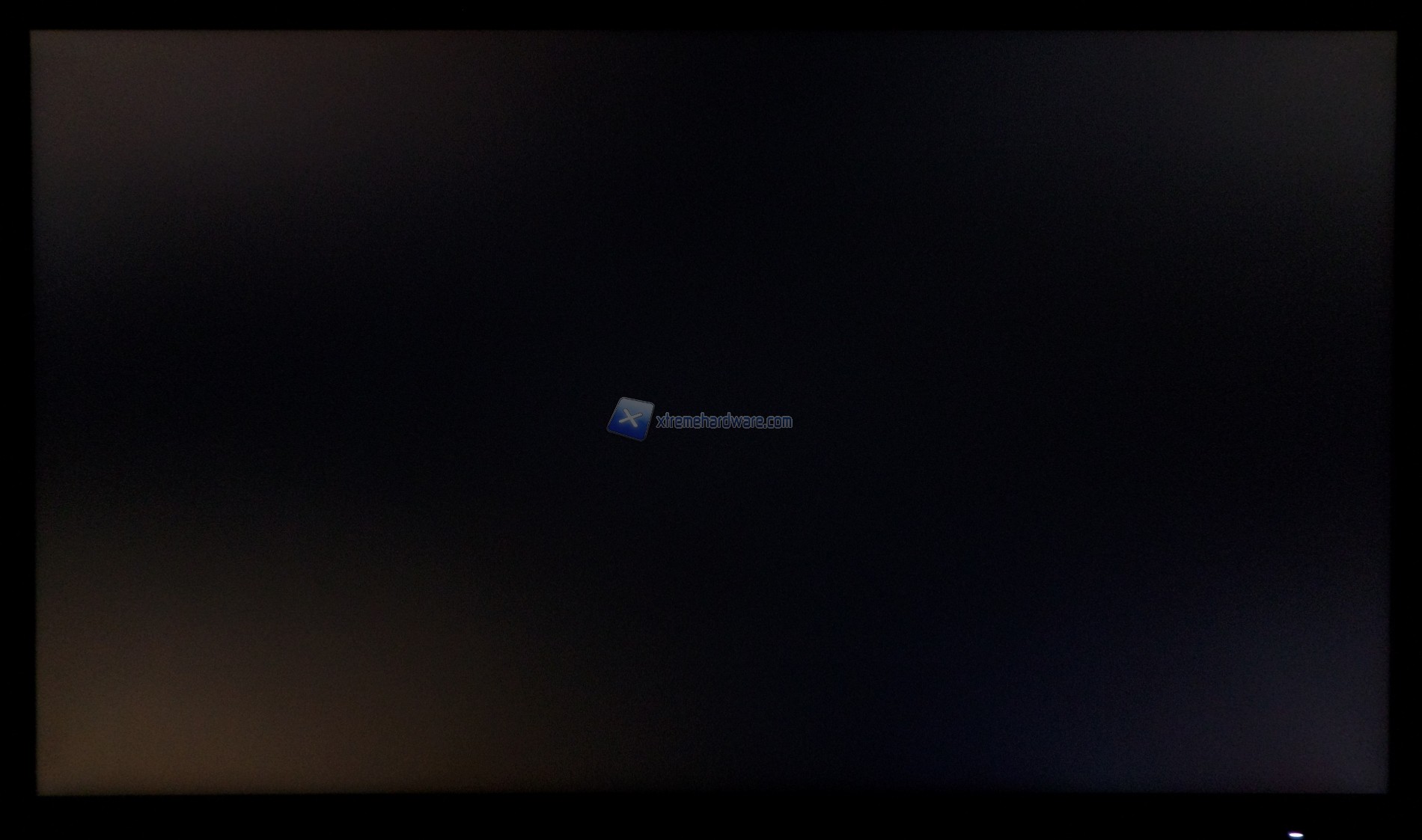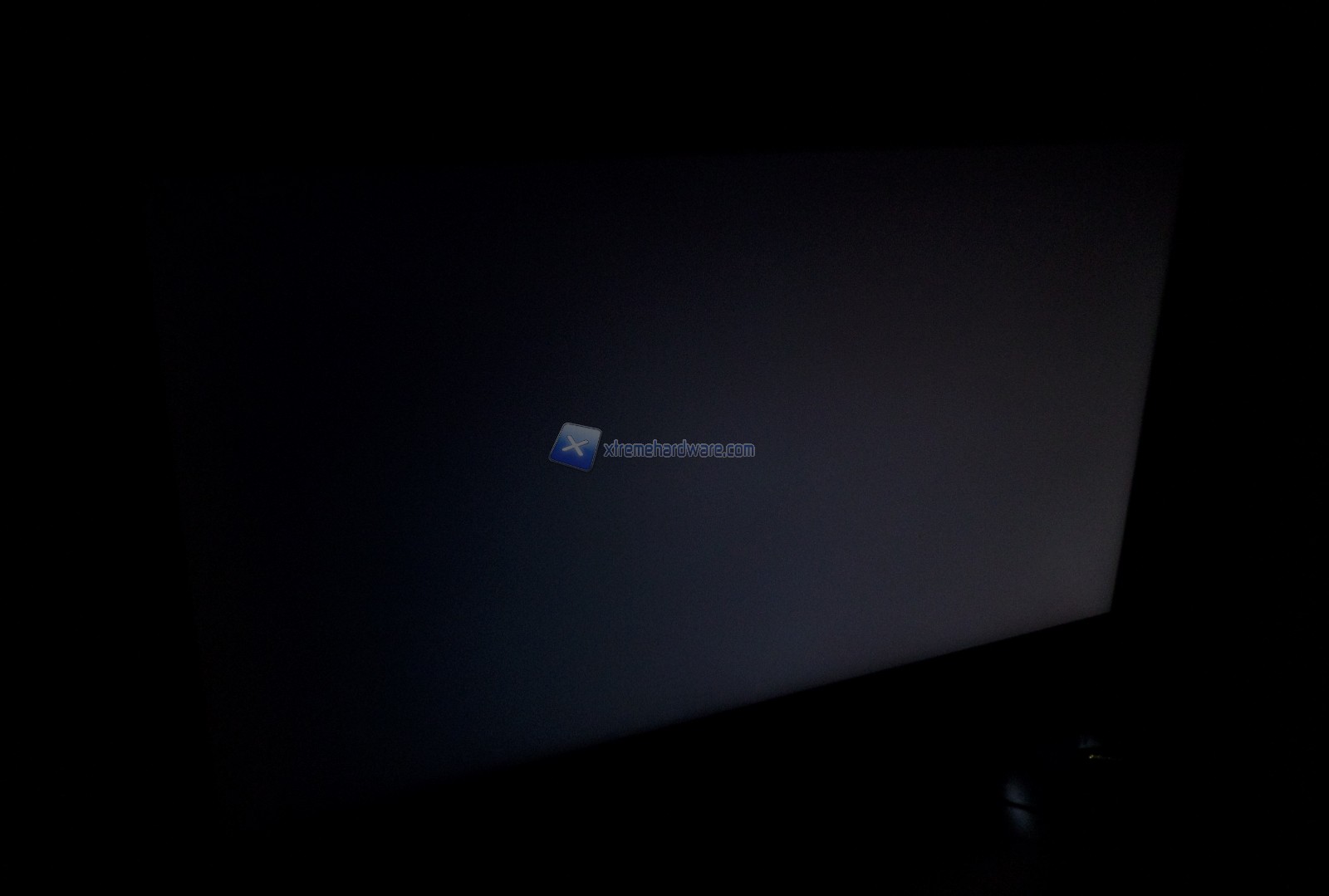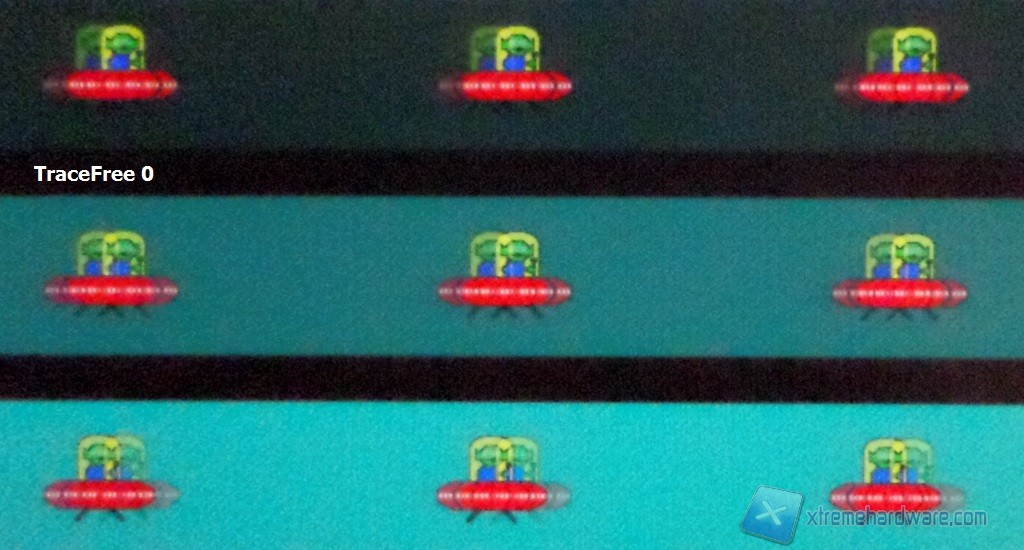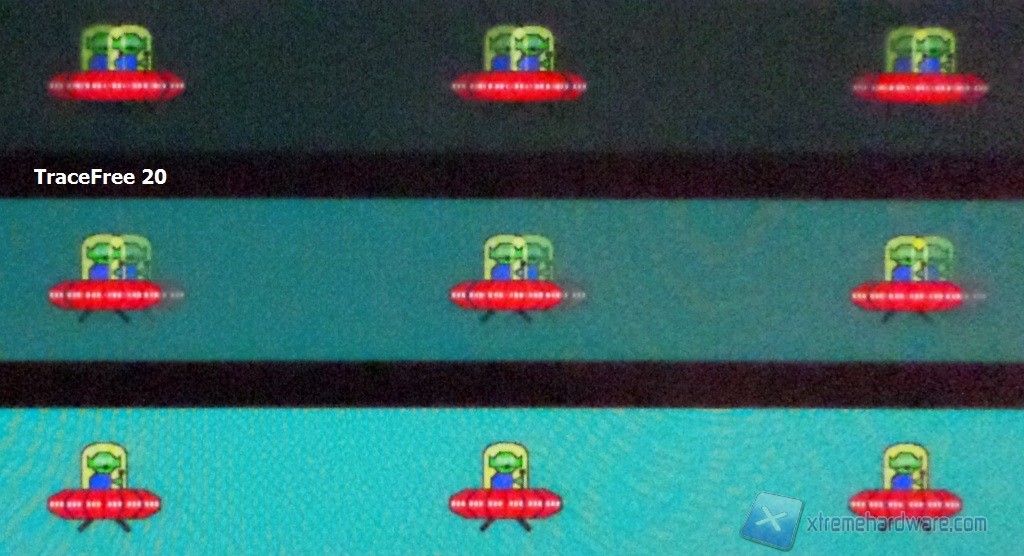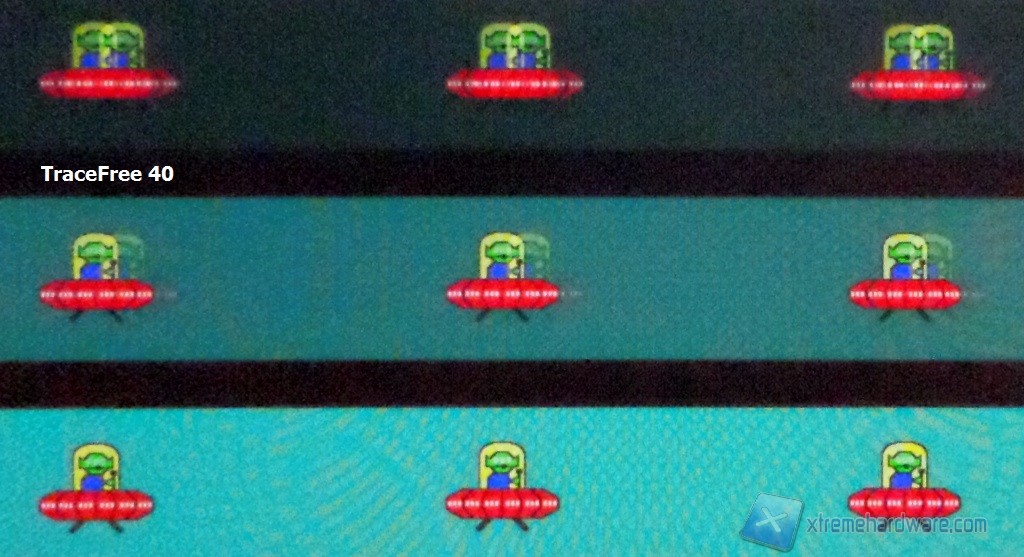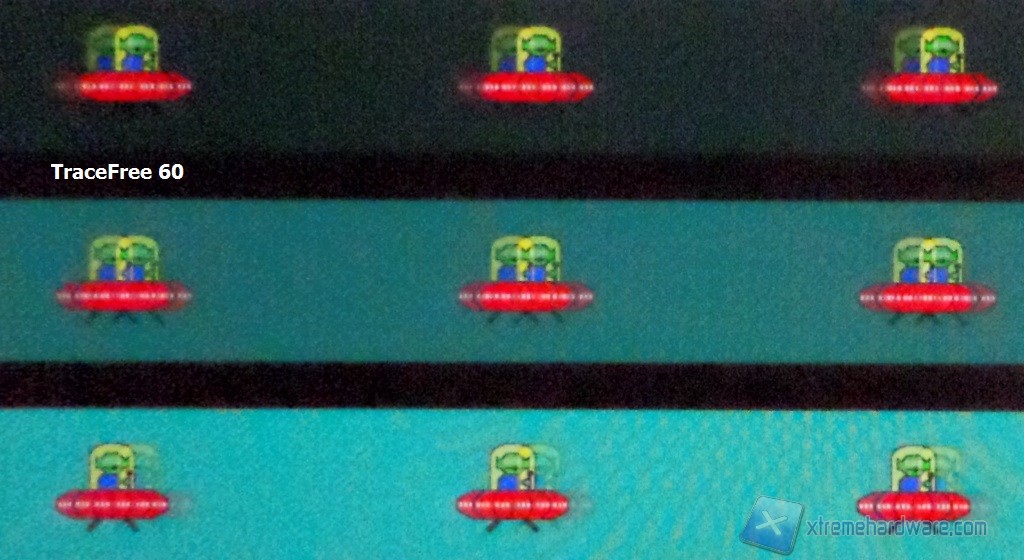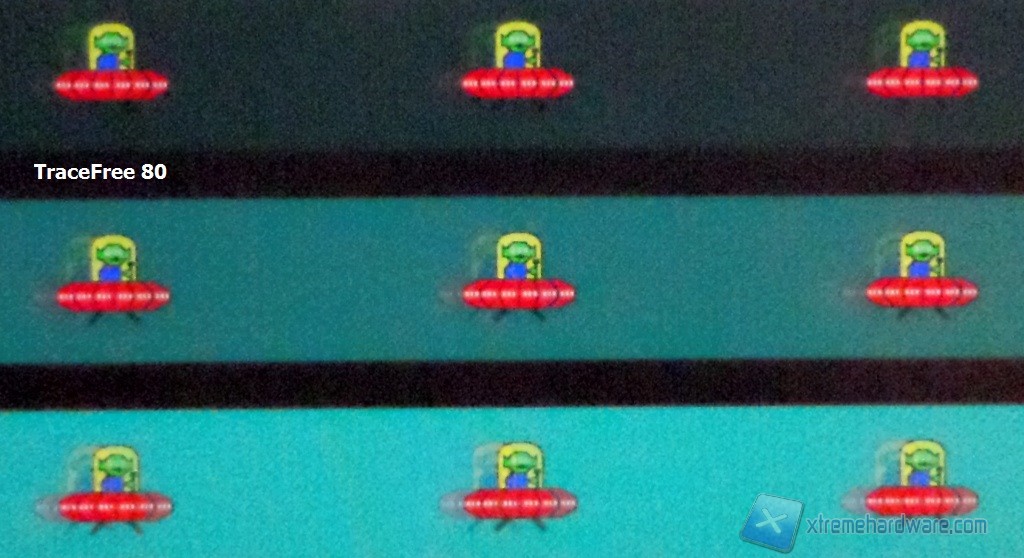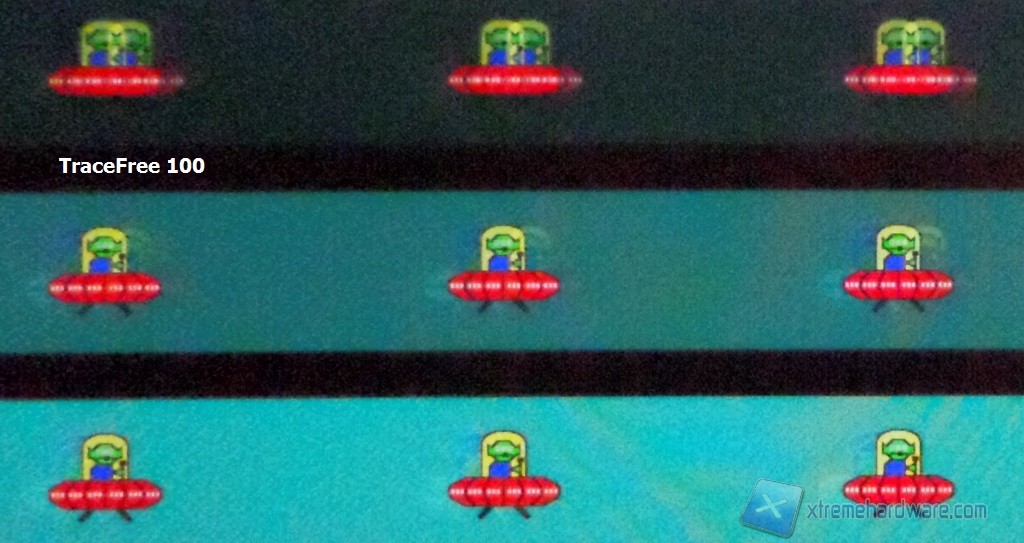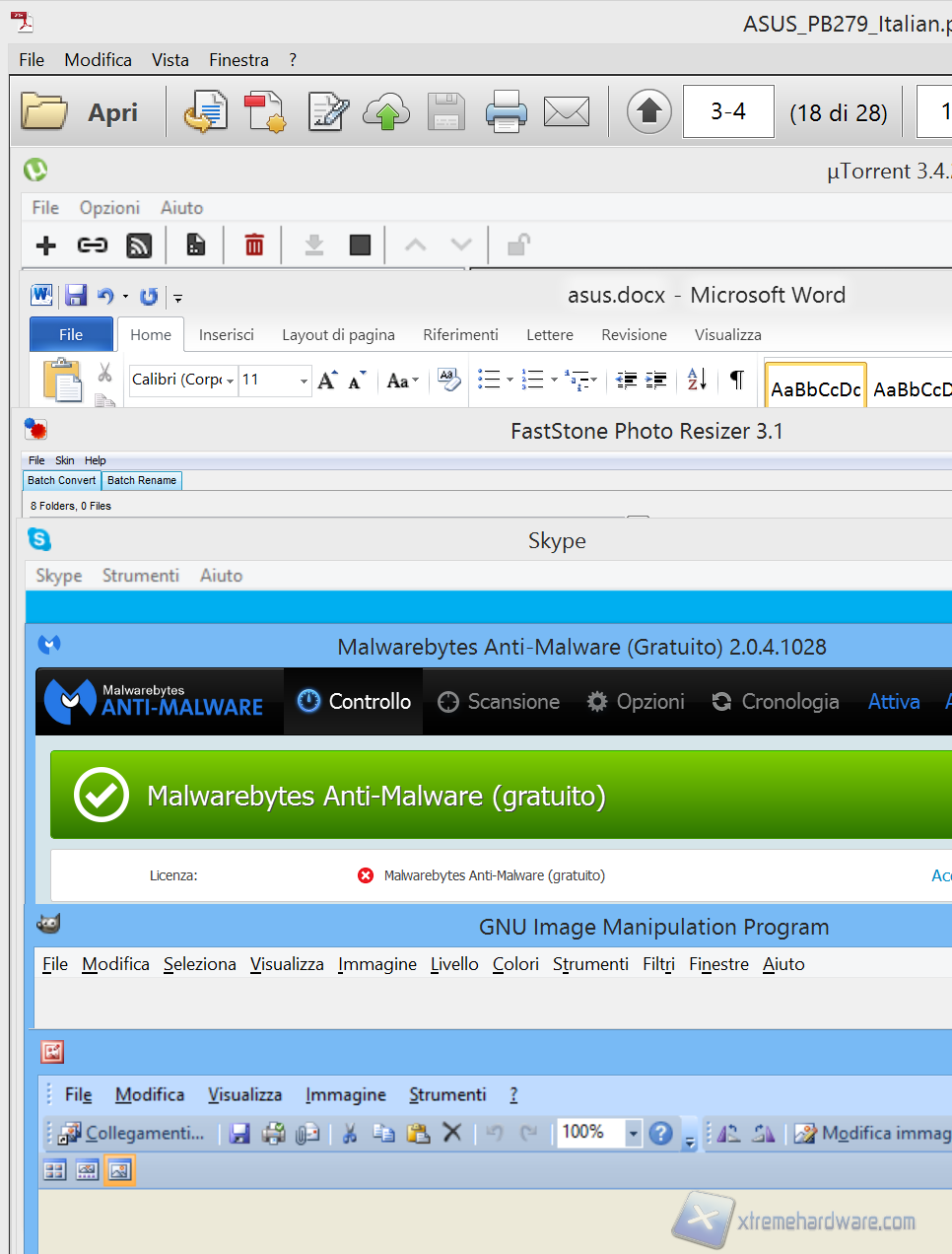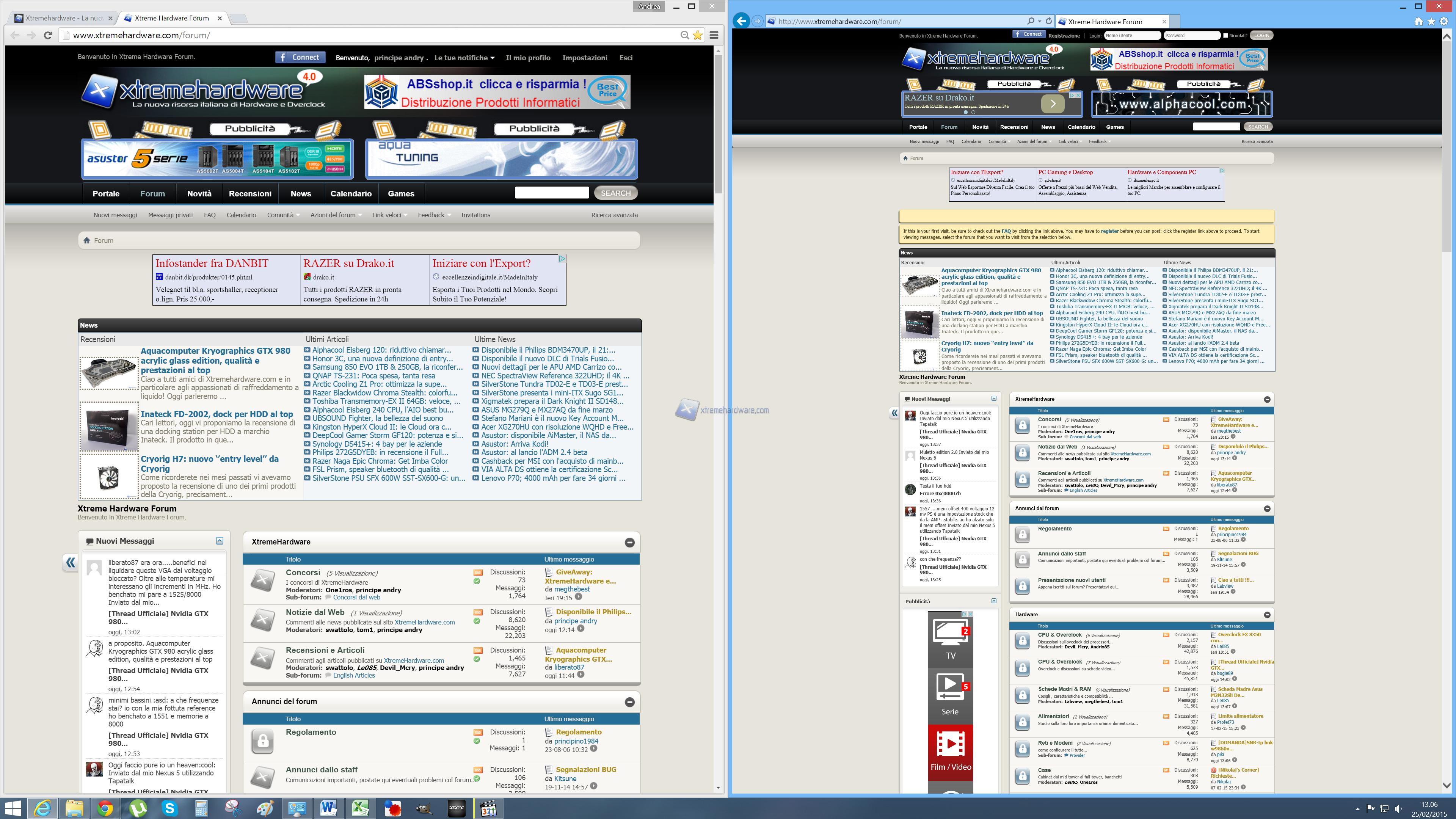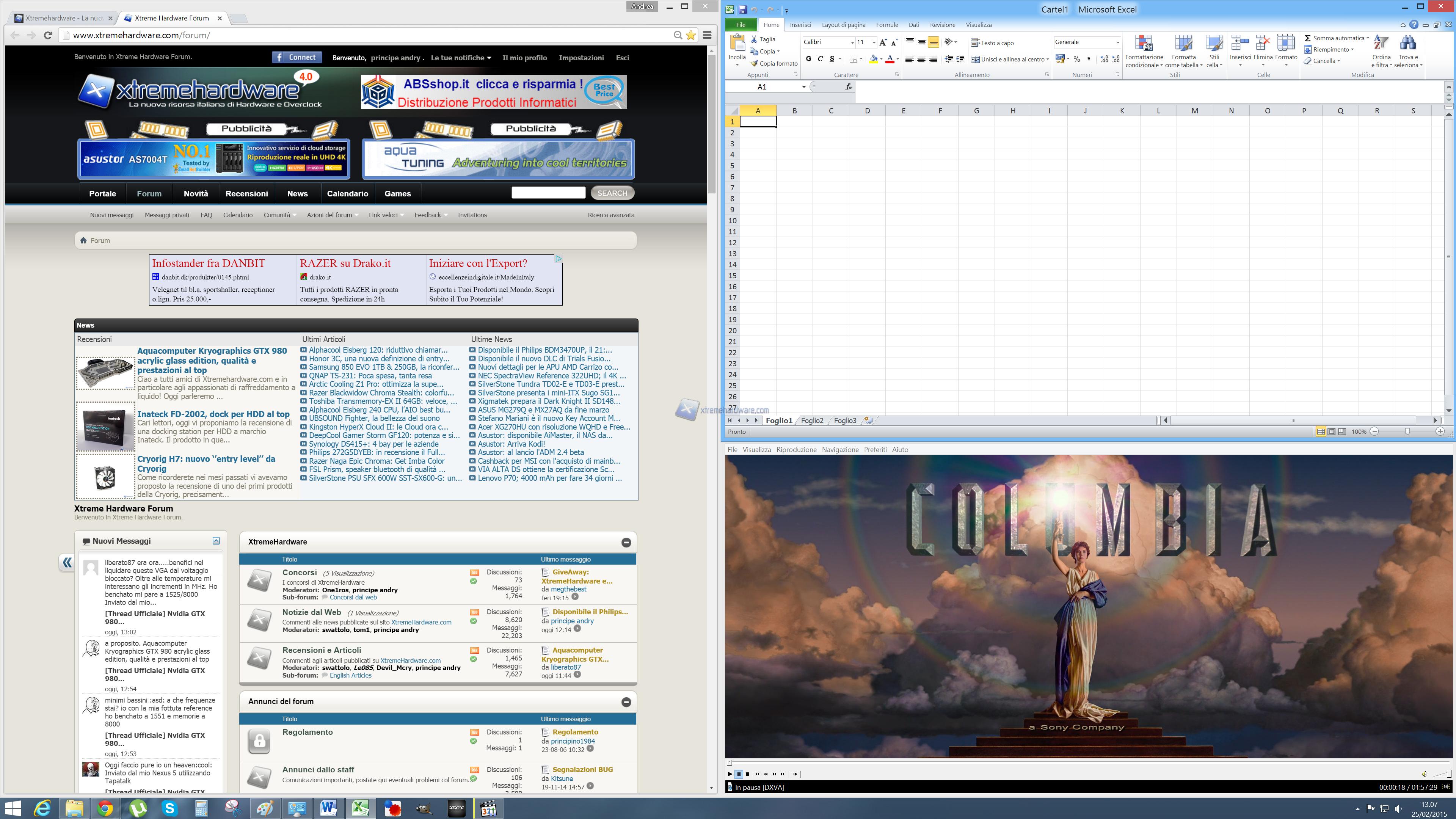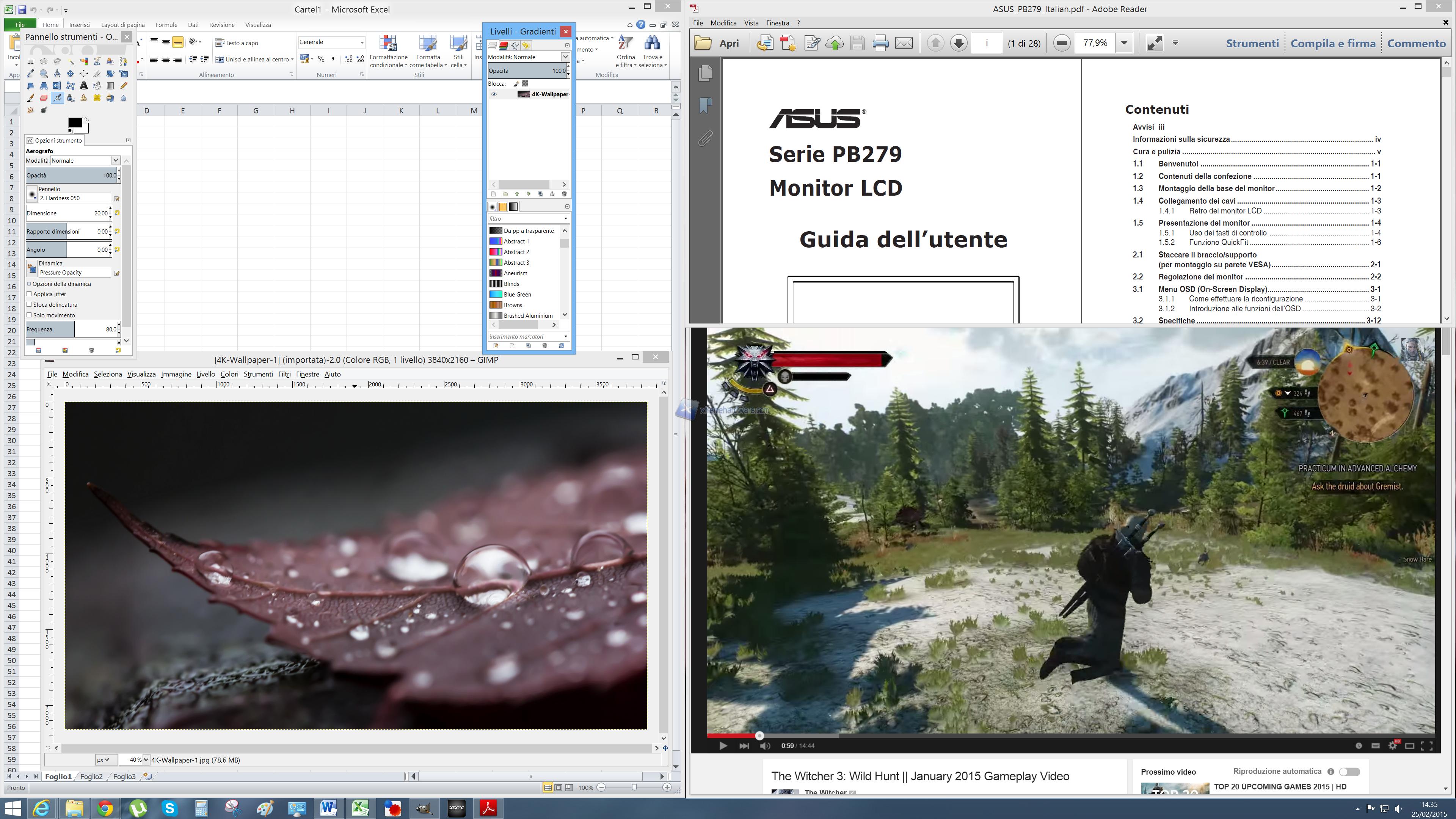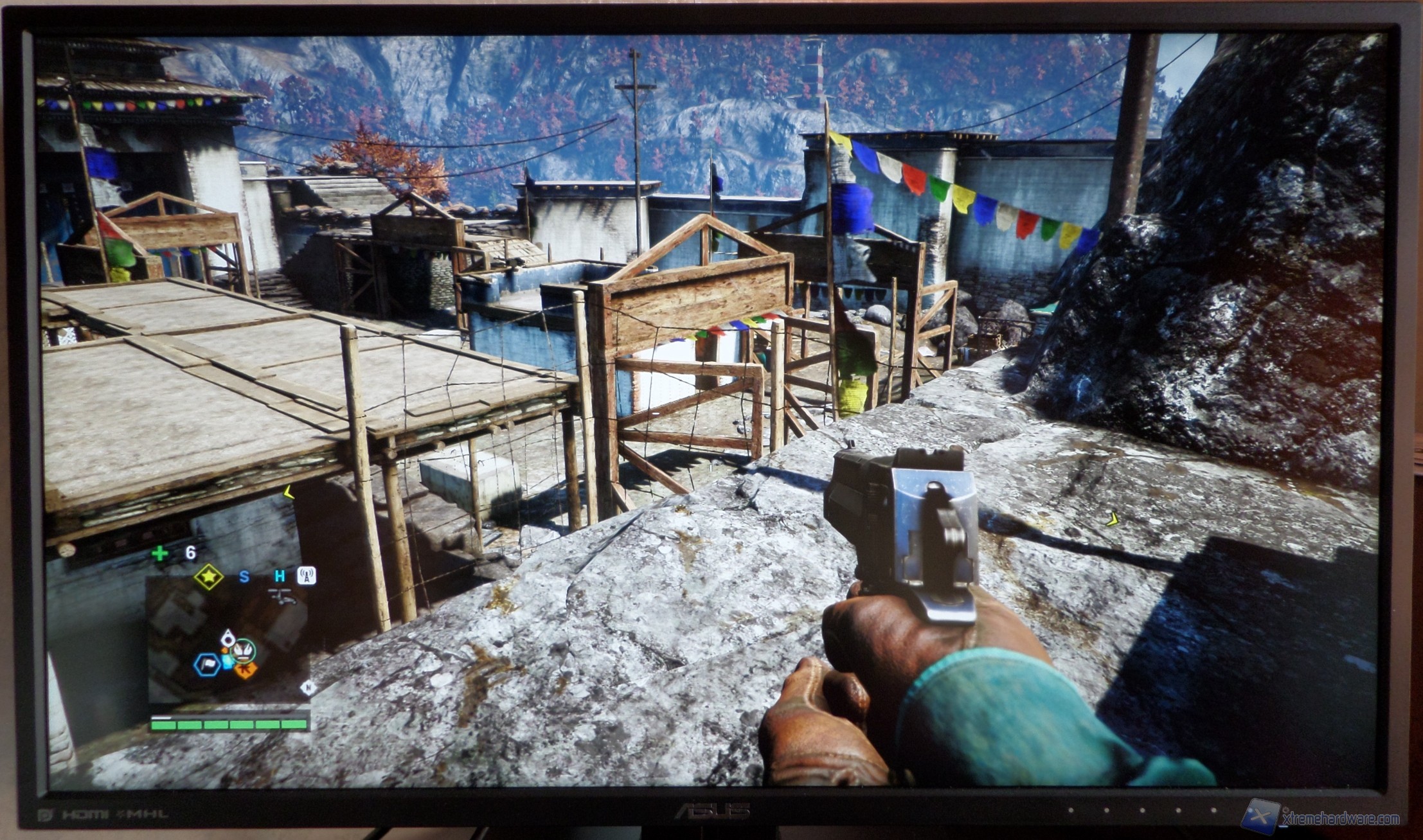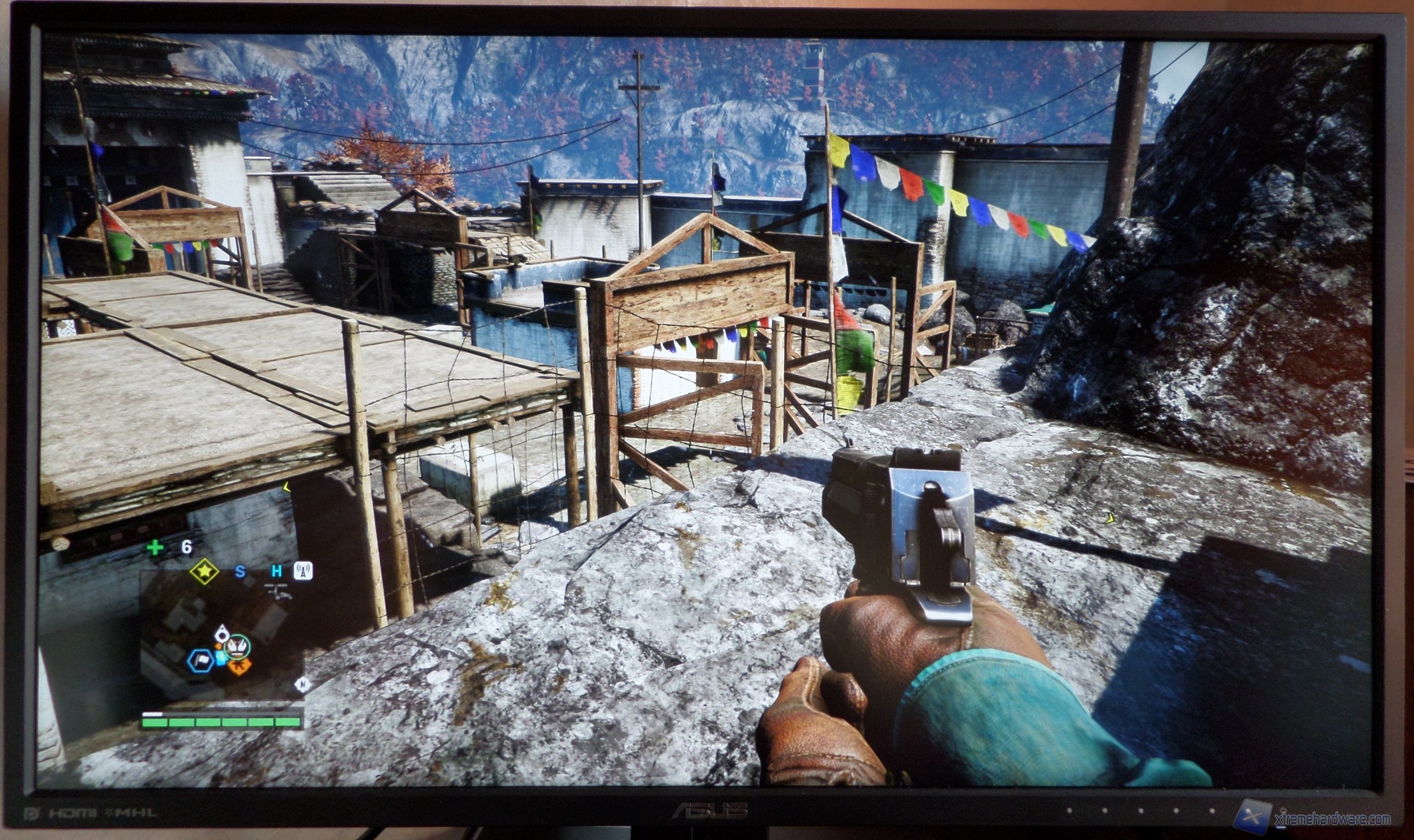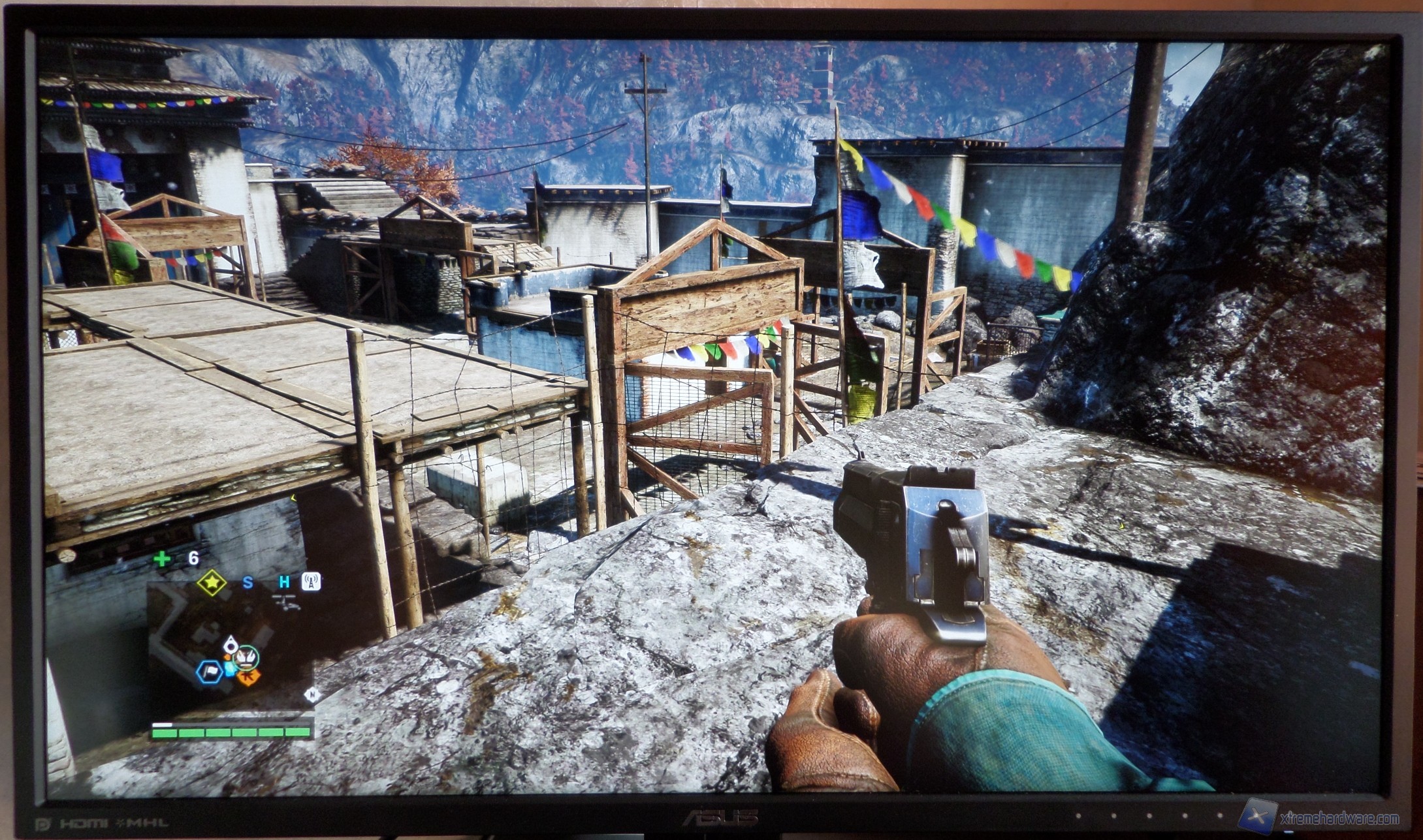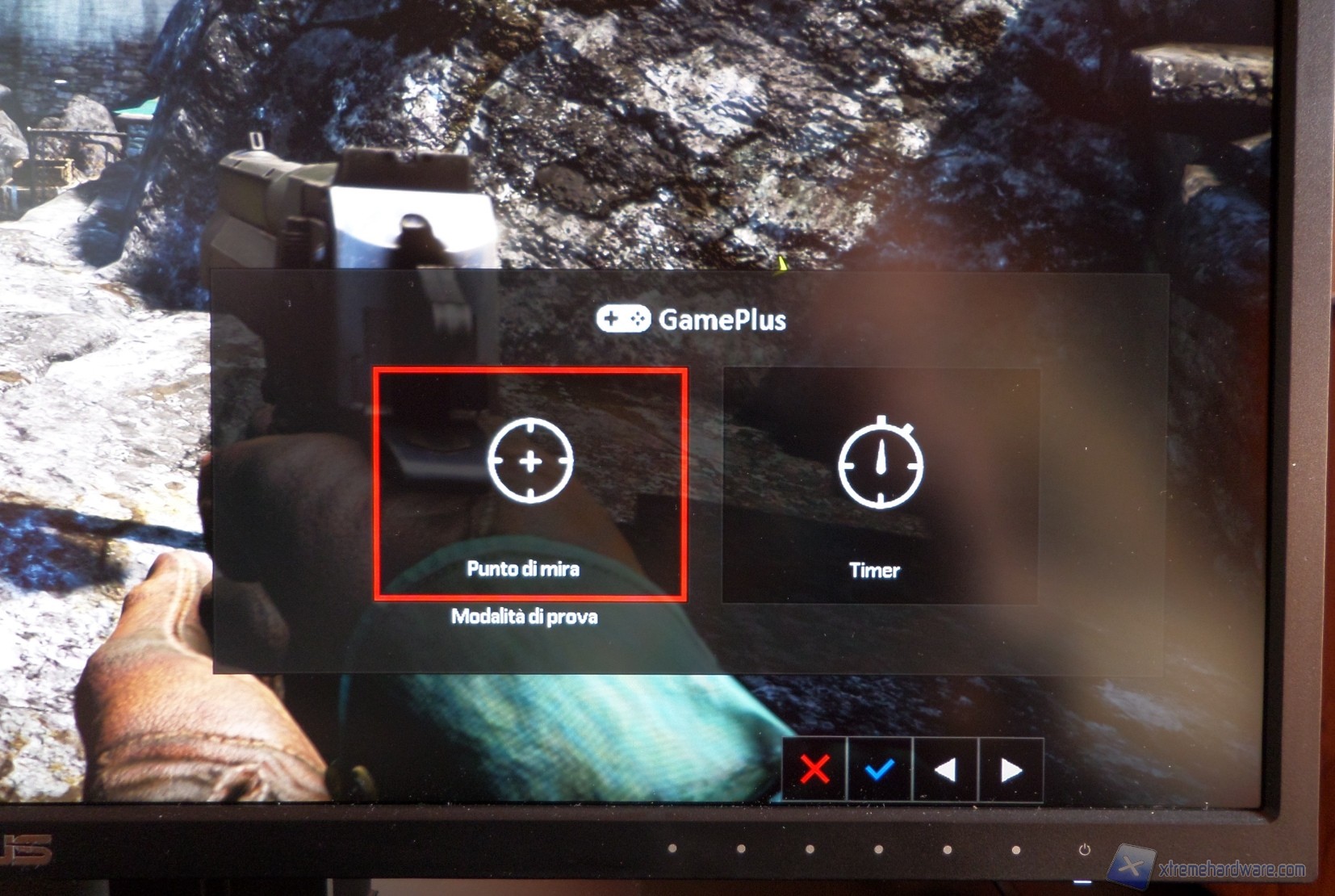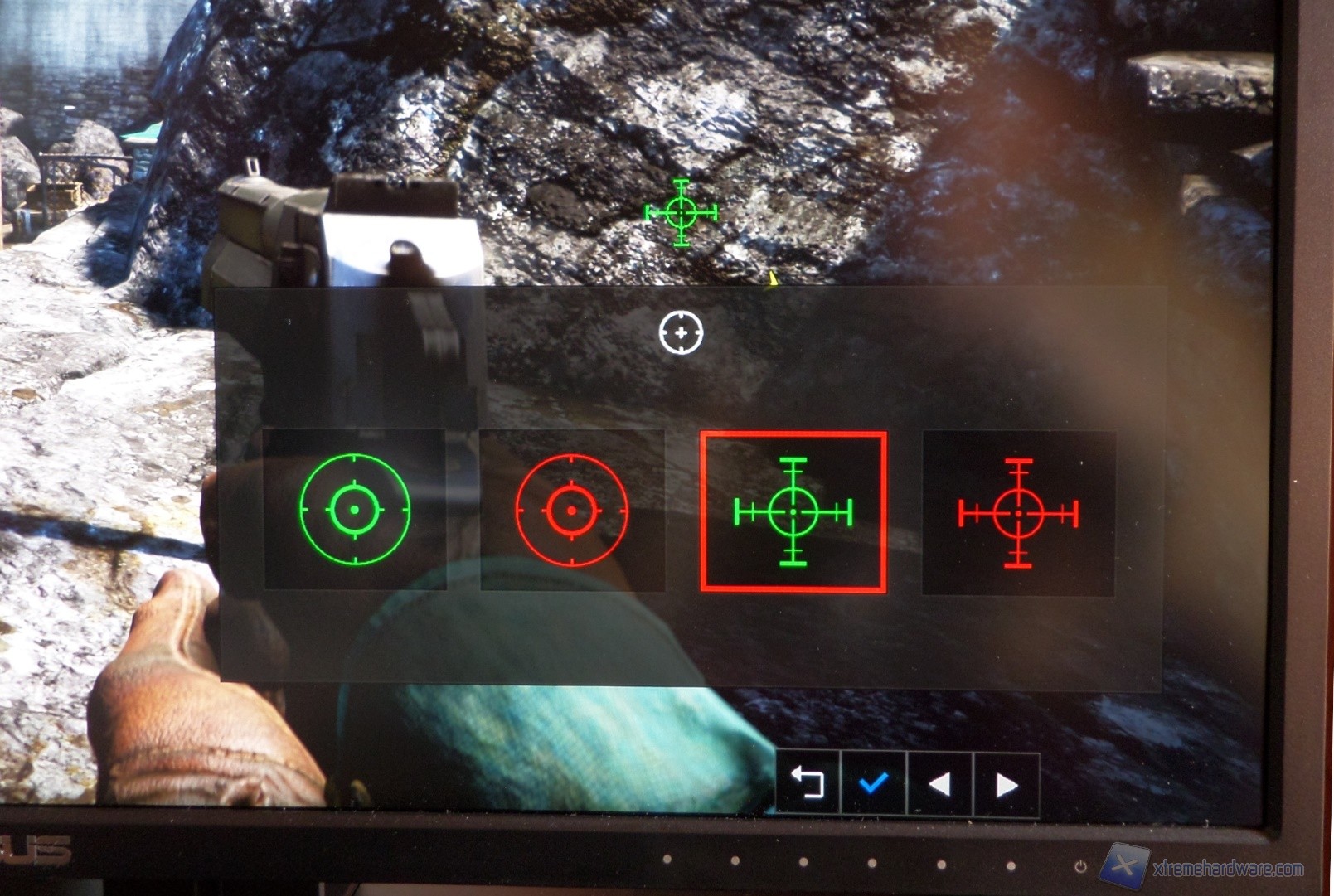Vi sarà pure capitato di non sapere dove poter piazzare una finestra sul desktop, no? Il multitasking è ormai esperienza comune e non bisogna essere per forza dei professionisti per ritrovarsi con più programmi o finestre attive contemporaneamente. E se a questo bisogno ci aggiungessimo anche una densità di pixel maggiore di quanto visto negli ultimi anni, magari abbinato anche a un pannello con qualità IPS, saremo mica davanti a un monitor che potremmo definire (quasi) definitivo? L’ASUS PB279Q si presenta proprio così, ma vediamo se l’impressione data sulla carta sarà confermata nella nostra recensione.
Vi sarà pure capitato di non sapere dove poter piazzare una finestra sul desktop, no? Il multitasking è ormai esperienza comune e non bisogna essere per forza dei professionisti per ritrovarsi con più programmi o finestre attive contemporaneamente. E se a questo bisogno ci aggiungessimo anche una densità di pixel maggiore di quanto visto negli ultimi anni, magari abbinato anche a un pannello con qualità IPS, saremo mica davanti a un monitor che potremmo definire (quasi) definitivo? L’ASUS PB279Q si presenta proprio così, ma vediamo se l’impressione data sulla carta sarà confermata nella nostra recensione.
La risoluzione 4K è ormai una realtà. Presente perlopiù su TV e monitor, ha innalzato in modo netto la qualità del dettaglio (leggasi PPI maggiori): che poi in alcuni contesti sia meno evidente che in altri, è un altro paio di maniche. Al giorno d’oggi la risoluzione di 3840x2160 pixel la troviamo su monitor con pannelli dalla diagonale di 24”, 27”, 28”, 31,5” e 32”, con tecnologie diverse (TN, IPS/AHVA o IGZO). Con prezzi iniziali esagerati, come spesso accade per l’introduzione sul mercato della “novità”, la risoluzione 4K non è più un miraggio e si può avere con costi più bassi rispetto all’inizio e con qualità superiore, complice anche una maggiore concorrenza. Certamente tra questi, per la maggior parte, ci saranno i pannelli di tipo TN (anche se ci sono interessanti eccezioni), ma la maggiore qualità offerta da tipologie più pregiate si farà pagare.
Debuttato verso la fine dell’anno scorso, l’ASUS PB279Q aveva un prezzo d’acquisto consigliato di 799 euro, ma ora si può trovare in alcuni eshop a quasi 100 euro in meno. Il prezzo rimane comunque impegnativo, ma ne vale davvero la pena? Il pannello 4K con qualità IPS, è tutto rose e fiori? Rispondiamo con un “ni”, ma vediamo in dettaglio perché.
Specifiche tecniche
Il pannello è di tipo AHVA (simil IPS) di produzione AU Optronics. In particolare dovrebbe trattarsi di uno tra il modello M270QAN01.1 e il M270QAN01.0. La connessione HDMI è in versione 1.4 e supporta la risoluzione 4K fino alla frequenza di 30 Hz. Sarà dunque necessario collegare l’ASUS PB279Q al computer tramite l’ingresso DisplayPort o mini DP per ottenere la risoluzione massima a 60 Hz.
Metro alla mano, misuriamo praticamente le stesse dimensioni riportate in tabella.
Unboxing e bundle
La scatola di cartone ha misure piuttosto compatte. Un lato riporta le informazioni e le features più rilevanti del prodotto, mentre l’altro presenta un “sobrissimo” in search of incredible, motto che in genere ASUS attribuisce ai propri ultrabook o Transformer. Dall’apertura in alto si può subito estrarre l’intero bundle e rimuovendo il primo blocco di polistirolo arriviamo al monitor già dotato del braccio di regolazione e avvolto in una busta di plastica.
All’interno troviamo;
- cavo DisplayPort
- cavo HDMI
- cavo di alimentazione
- cavo audio jack
- raccoglitore cavi
- manualistica varia (garanzia, avvertenze e guida al rapido utilizzo)
Il montaggio è come al solito molto veloce. Posizionato il braccio di regolazione nella configurazione classica, si potrà inserire la base di appoggio che verrà fissata al monitor tramite una vite semplicemente con le dita. La base occupa sulla scrivania 28 cm in larghezza e 21,5 cm in profondità. Al disotto della stessa sono presenti quattro gommini antiscivolo che permettono facilmente la rotazione. Come si evince dalla struttura della base, questa ruoterà con il monitor.
Uno sguardo da vicino e analisi ergonomiche
Posizionato sulla scrivania, il monitor fa la sua bella figura. Non presenta particolari dettagli degni di nota e la struttura è interamente di plastica nera opaca, ma nel complesso risulta piacevole e sobrio: merito questo soprattutto delle cornici sottili. Le stesse misurano 13 mm, mentre quella inferiore ne misura 18. Il rivestimento del pannello è invece opaco di tipo leggero (poco più opaco dei pannelli di tipo VA).
Frontalmente vengono riportati sei puntini indicanti gli appositi pulsanti posteriori per gestire il menù OSD dell’ASUS PB279Q; sono proprio dei puntini e non vi è un sistema di retroilluminazione. A questi tasti ovviamente si affianca il pulsante di alimentazione che presenta un rilievo differente per non confondersi durante la regolazione del menù; una bella chicca, visto che la distanza tra i pulsanti è la stessa e risultarebbe facile spegnere il monitor invece di accedere al menù. Sotto l’icona di alimentazione è presente il LED di stato; questo rimane acceso con una fioca luce bianca in condizioni operative e arancione in stand-by. Trovandosi orientato verso il basso non dà mai fastidio durante l’utilizzo, neanche in una stanza completamente buia. È possibile comunque disattivare il LED nel menù OSD (Impostazioni di sistema -> Indicatore alimentazione).
Lateralmente non sono presenti porte di connessione ed è davvero strano non trovare un hub USB per un monitor di questo livello e tipologia. Andiamo allora a dare un’occhiata alle spalle del monitor; "ehi, che ti aspettavi?" cit. Qui troviamo sia una trama liscia che particolareggiata ed è facilmente riscontrabile la presenza dei fori VESA 100x100 mm occupati dal braccio di regolazione. Sul sostegno sono presenti dei fori per poter inserire il raccoglitore cavi di plastica. Nella parte inferiore, a sinistra, si trova il connettore di alimentazione, mentre nell’altro lato troviamo ben quattro porte HDMI / MHL in versione 1.4, una DisplayPort 1.2 (non supporta l’Adaptive Sync), una mini DisplayPort e le connessioni audio per la linea di ingresso e l’uscita cuffie. Il monitor è dotato di due speaker audio da 2W ciascuno.
Il sostegno permette la regolazione in altezza per 150 mm, la rotazione di 60° per lato, l’inclinazione da -5° a +20° e la configurazione pivot. Tutte le regolazioni sono piuttosto agevoli da compiere anche con una sola mano, specialmente la rotazione. Magari per ruotare il display di 90° in posizione pivot, ci si può dare una mano… con l’altra mano.
Prima accensione
L’ASUS PB279Q è stato collegato per il test a una scheda video GeForce tramite il collegamento DisplayPort. Accendendolo per la prima volta, e resettando i parametri a quelli di default, appare subito qualcosa che non va come dovrebbe. Il refresh massimo impostabile risulta di 30 Hz nonostante la connessione DP. Visto che l’esperienza insegna, siamo andati nel menù OSD e abbiamo selezionato la compatibilità con la porta DisplayPort 1.2 invece che 1.1; il setting si trova in Impostazioni di sistema –> Streaming DisplayPort. Ecco, problema risolto: possiamo ora selezionare la risoluzione 4K a 60 Hz. La modalità Standard è quella di default e la luminosità è impostata a 90, risultando quindi piuttosto alta. La fedeltà invece sembra discreta.
Con le impostazioni di fabbrica registriamo una luminosità di 311 cd/mq, luminosità del nero di 0,47 cd/mq, contrasto di 670:1, temperatura del bianco di 6200K e gamma del 2,2; la curva gamma è pressoché perfetta.
Piuttosto buono è il range di luminosità che va da un minimo di 44 cd/mq a un massimo di 335 cd/mq. La copertura dello standard sRGB è del 100% e per quello Adobe dell’82%.
Per interpretare e comprendere i grafici qui riportati, se necessario, potete trovare informazioni al seguente link.
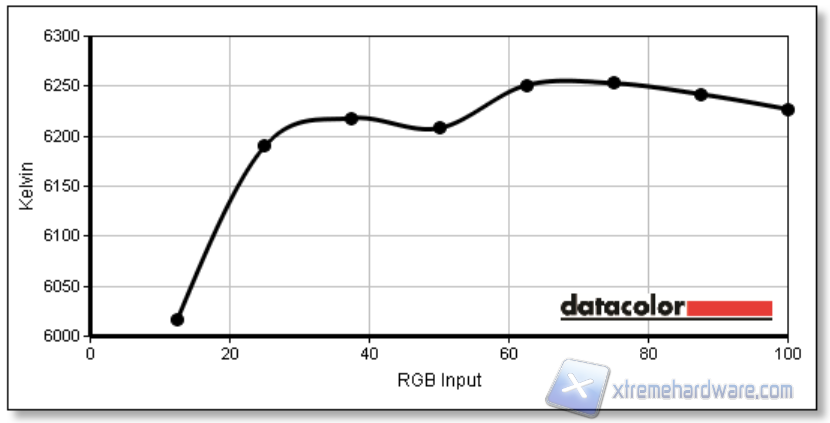
La fedeltà cromatica nelle condizioni out-of-box risulta convincente, con un Delta-E medio di 2,10.
Potremmo riassumere una scala di giudizio secondo quanto segue:
- Delta-E < 1 il risultato è eccellente;
- Delta-E < 2 il risultato è buono;
- Delta-E < 3 il risultato è sufficiente;
- Delta-E > 3 la riproduzione è inaccurata
Funzioni del menù OSD
Alla pressione di un qualsiasi tasto si arriverà alla prima schermata rapida del menù OSD. Di default sono selezionate, come scelte rapide, le modalità di visione Splendid e la regolazione della luminosità. Queste potranno essere cambiate all’interno dello stesso menù nell’opzione Collegamento. Le modalità di visione Splendid disponibili sono: Scenario, Standard, Teatro, Gioco, Notturna, sRGB, Lettura e Camera Oscura. Le altre scelte rapide riguardano lo switch tra le sorgenti video e la modalità QuickFit. Questa presenta delle varie opzioni le quali riporteranno a schermo una griglia o il formato selezionato.
All’interno del menù si ha accesso a tutte le altre funzioni. I menù Splendid e Colore si spiegano da sé; il sottomenù Colore presenta i setting Utente (l’unico che permette una regolazione manuale della terna RGB), Caldo, Normale e Freddo, ma li analizzeremo nella prossima pagina. In Immagine sarà possibile agire sull’overdrive Trace Free con sei step: valore 0, 20, 40, 60 (default), 80 e 100. VividPixel può essere regolato da 0 a 100 (default valore di 25) e agisce sulla definizione dei bordi; questa funzione potrebbe essere utile in taluni casi come vedremo più avanti. Il sottomenù Controlli regola le opzioni di mapping con le seguenti opzioni: schermo intero, 4:3, 1:1 e Overscan.
Dopo la regolazione e scelta della sorgente dell’audio si arriva al menù delle funzioni PiP e PbP: queste impostazioni sono state curate molto bene da ASUS. La modalità PiP (Picture in Picture) permette di regolare la grandezza della sorgente secondaria su Piccolo, Medio e Grande, oltre ovviamente a sceglierne il posizionamento in uno dei quattro angoli del monitor. La funzione PbP (Picture by Picture) permette invece la riproduzione contemporanea di quattro ingressi video, senza alcuna restrizione sulla scelta delle porte video. Queste poi potranno essere posizionate come indicato in figura.
In Impostazione di Sistema troviamo la modalità Splendid Demo (per confrontare le modalità Splendid), GamePlus (per la scelta di un mirino e timer), l’opzione Streaming DisplayPort (che dovrà essere impostata in versione 1.2 per i 60Hz) e la possibilità di disattivare il LED di stato.
Sul sito ufficiale, ASUS mette a disposizione il software ASUS MultiFrame che ha il compito di aiutare nella gestione delle finestre operative. Il software si posiziona nella barra degli strumenti e passandoci sopra con il mouse si potrà scegliere rapidamente dove collocare la finestra. L’opzione appare nelle cartelle di sistema, browser (IE e Chrome) e software Office, mentre non risulta attiva su Adobe Reader. Purtroppo non vi è una sorta di scelta per il formato e si è costretti a scegliere tra quelle presenti nello screen catturato.
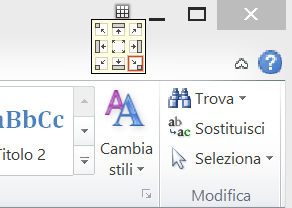
Creazione del profilo colore
Prima di procedere alla calibrazione dell’ASUS PB279Q tramite la sonda colorimetrica Datacolor Spyder 4, abbiamo analizzato il risultato degli altri setting disponibili per quanto riguarda la temperatura del bianco. Anche se il valore Caldo è più vicino a quello di riferimento (6500K) scegliamo il setting Utente. Questo perché il risultato della curva gamma è un poco migliore con Utente e, vista la leggera differenza, si ha il vantaggio di poter agire sulla terna RGB.
Con i valori di riferimento impostati come al solito, luminosità di 120 cd/mq, gamma di 2,2 e temperatura di 6500K, abbiamo ottenuto il seguente risultato abbassando la luminosità fino a 25, lasciando le impostazioni di default.
È possibile installare il profilo colore scaricando il file dal seguente link.
Il profilo colore non va a modificare sostanzialmente la risposta del monitor. La copertura gamut, il gamma e la temperatura del bianco rimangono pressoché i medesimi, mentre il valore medio del Delta-E passa da 2,10 a 1,14.
Confronto tra i monitor testati
Raccogliamo nelle successive tabelle i risultati dei monitor fin qui recensiti, sia nelle condizioni out-of-box e sia dopo l’avvenuta calibrazione.
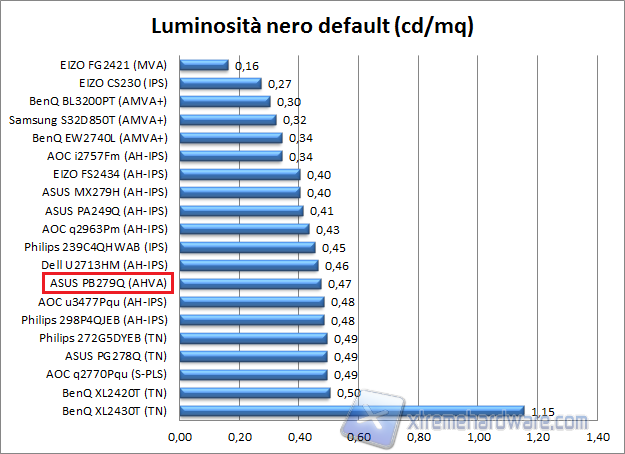
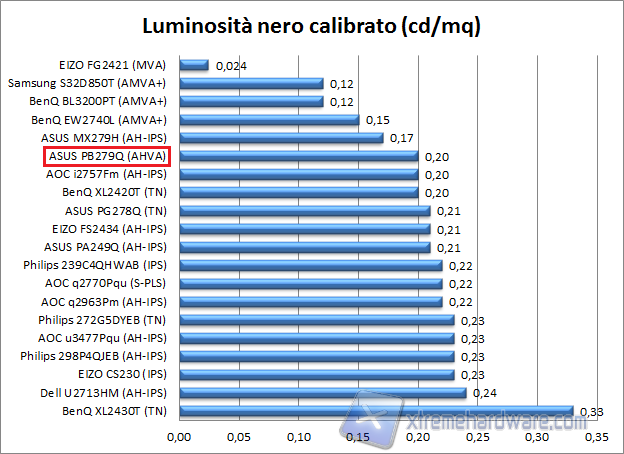
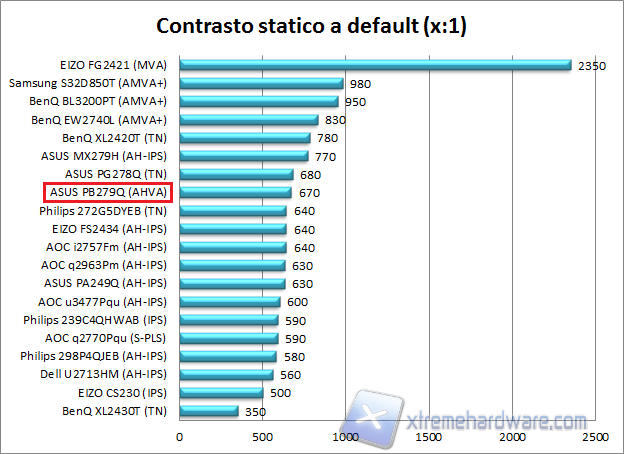
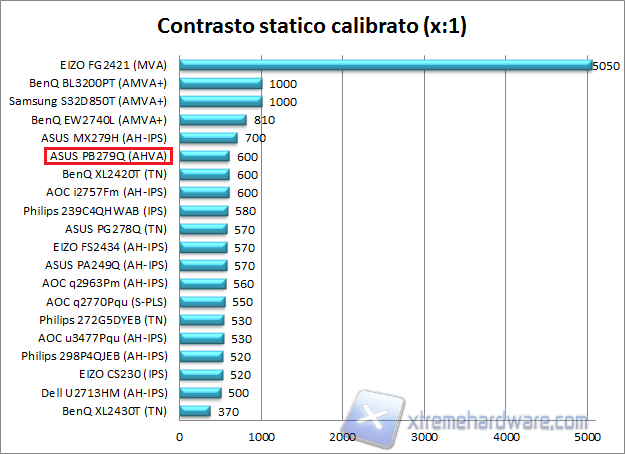
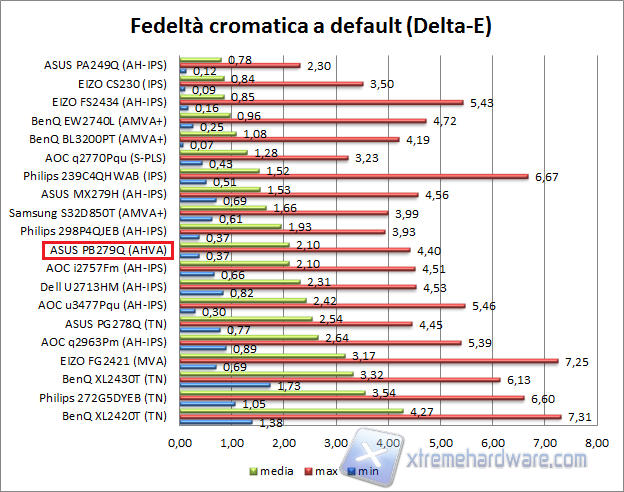
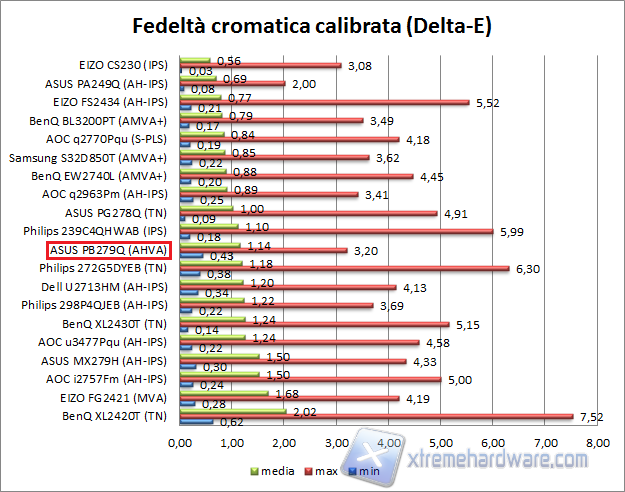
ASUS PB279Q in test
Colour banding
Come primo test abbiamo verificato la presenza del classico fenomeno del colour banding, ovvero delle bande di colore sulle sfumature, con diverse tonalità.
Dal vivo l’effetto è un poco meno evidente che in foto, ma il comportamento è buono, anche se non distante da altri tipi di pannelli da 8-bit, nonostante sia un 10-bit.
Uniformità
Suddividendo lo schermo in nove rettangoli, abbiamo misurato con il colorimetro l’uniformità della luminosità e dei colori. La differenza massima registrata è risultata pari al 13%, con una media del 9,4%, per quanto riguarda la luminosità, mentre per il colore, il Delta-E maggiore è stato di 2,1, con una media dell’1,0. L’uniformità della luminosità è un po’ sottotono.
Abbiamo inoltre catturato due immagini con una schermata nera al buio con diverso tempo di esposizione della fotocamera. L’immagine di sinistra riporta la situazione più simile riscontrabile a occhio nudo, mentre quella di destra ha una sensibilità maggiore alla luminosità.
Fasci luminosi si notano praticamente in tutti e quattro gli angoli, ma quelli di destra rimangono piuttosto buoni. Dall’altro lato invece il nostro esemplare non brilla, anzi a dire il vero sarebbe più corretto dire che brilla troppo! Umorismo spicciolo a parte, l’angolo in basso a sinistra lascia passare una luce tendente al rossiccio, più evidente che nell’angolo in alto. Vedremo nel capitolo successivo come questo effetto sia poi visibile durante la riproduzione di un film.
Angoli di visione
In questo test andiamo a valutare la deviazione colorimetrica all’aumentare dell’angolo di visione per i quattro lati. In questo test prevalgono in genere i display a matrice IPS / PLS / AHVA; seguono i VA e infine i TN.
Il pannello AHVA si comporta bene all’aumentare dell’angolo di visione, come ci si aspetta da questa tipologia di matrice. Nella visione laterale si apprezza come il lato più distante tenda a scurire in modo maggiore. Classico è invece il bagliore biancastro (glow) che si verifica con una schermata completamente nera.
Reattività
Per testarne la reattività abbiamo utilizzato il software PixPerAn (macchinina) e il tool presente su TestUfo.com. Per i vari setting dell’overdrive TraceFree disponibili nell’ASUS PB279Q, sono state catturare dieci foto con la fotocamera impostata con ISO 3200 e tempo di esposizione di 1/350 sec. Per il test ufo abbiamo riportato il risultato medio, mentre per l’auto vengono confrontati il risultato migliore e peggiore dei 10 scatti.
È praticamente inutile riportare questa volta il consueto test di PixPerAn (che digerisce anche male la risoluzione 4K): non vi sono differenze apprezzabili tra i vari setting. La media dei risultati però converge nella stessa direzione del test eseguito con l’ufo, dal quale si riesce a percepire meglio il diverso comportamento. I valori più spinti, 80 e 100, tendono a riportare un leggero reverse ghost, indice di un azionamento rapido dell’elettronica che induce un overshoot di segnale. I valori più bassi, 0 e 20, mantengono una certa presenza di ghosting e va da sé che quelli consigliati rimangono 40 e 60. In realtà è proprio dal valore 60 che si comincia a intravedere un alone leggermente più scuro: è comunque tutt’altro che evidente e non facile neanche da mostrare in foto. In gaming l’effetto è praticamente invisibile e riteniamo migliori i valori centrali. Ognuno potrà comunque scegliere il setting che riterrà più idoneo alle proprie preferenze.
In sintesi la reattività del monitor non è un grande problema, ma in gaming qualcuno avrà dei grattacapi. Vediamo nel prossimo capitolo perché.
Analisi sul campo 1: il 4K sul desktop
Nel corso dei nostri test andiamo a valutare anche il comportamento generale del monitor nelle classiche funzioni di utilizzo e quindi a stilare un piccolo resoconto che non può essere immune da considerazioni anche soggettive.
Mi preme innanzitutto fare presente un problema riscontrato: in realtà non è un’anomalia del tutto nuova per l’accoppiata NVIDIA e DP 1.2 a 60Hz, ma lo spiegherò comunque. Accendendo il PC con il monitor in stand-by, questo non riceve segnale dall’ingresso DisplayPort, rimanendo a riposo: nulla sembra far riconoscere il PC al monitor (o viceversa). Spegnere e riaccendere il monitor (il non plus ultra della risoluzione del 90% dei problemi informatici), eseguire manualmente lo switch tra le sorgenti video e riavviare il PC (con un certo numero di tentativi potremmo forse riuscire a risolvere): queste prove non hanno sortito alcun esito positivo. Più in dettaglio il problema sembra riguardare una certa accoppiata GPU – monitor ed è per questo che non tutti lamentano difficoltà. Anche in occasione della recensione del monitor AOC u3477Pqu riscontrai un problema analogo. Caso diverso invece sia con il ROG PG278Q (144Hz) che con il Samsung S32D850T.
Anche con l’ultima release dei driver 347.52, il problema continua a manifestarsi. NVIDIA ha rilasciato nel mese di novembre i driver hotfix 344.80, ma non sembrano aver risolto del tutto l’anomalia. Qual è la soluzione? La stessa adottata per l’AOC. Ho collegato il monitor sia con il cavo DisplayPort che HDMI: in questo modo si sfrutterà l’avvio con la porta secondaria. Successivamente, in “Risoluzione dello schermo” presente nel pannello di controllo, troveremo riconosciuti due monitor per via del doppio collegamento e si potrà scegliere di visualizzare solo lo schermo collegato in DisplayPort. Al successivo avvio (sempre con i due cavi collegati), il monitor eseguirà uno switch automatico; dapprima si collegherà in HDMI (durante il post) e poi al caricamento dell’OS si passerà automaticamente alla DisplayPort. Non è poi molto scomodo lasciare due cavi collegati se si ha un solo monitor sulla scrivania e poi l’ASUS PB279Q ha il vantaggio di avere ben sei porte video. Potrebbe risolvere anche un aggiornamento del Bios della GPU, ma bisogna contattare il produttore della scheda per ottenerlo.
Abbiamo detto nell’introduzione che forse non è tutto rose e fiori, e infatti gli aspetti più controversi della risoluzione 4K si manifestano in ambiente desktop. Purtroppo non tutti i software sono ottimizzati per gestire una risoluzione del genere e capita di averne a che fare con uno che riporta caratteri davvero molto piccoli. Il PC sul quale abbiamo collegato l’ASUS PB279Q è dotato di Windows 8.1 x64 e l’OS non ha il minimo problema di gestione, ma guardando ad esempio la successiva immagine, forse risulterà più chiaro il concetto.
In ordine, dall’alto verso il basso, ci sono le barre degli strumenti di Adobe Reader, uTorrent, Word (stesso aspetto per Excel), FastStone, Skype, Malwarebytes, Gimp 2 e Microsoft Picture Manager. Alcuni non hanno problemi, altri hanno caratteri molto più piccoli e altri hanno un aspetto sfocato. È un po’ scomodo dover prendere ogni volta un binocolo per vedere quali opzioni bisogna scegliere, ma i software più utilizzati e aggiornati non dovrebbero avere problemi. Quando il software presenta i caratteri sfocati, viene in aiuto la funzione VividPixel presente nel menù OSD del monitor. Aumentandone il valore (0, 25 di default, 50, 75 e 100) si va proprio a migliorare la definizione dei caratteri, perché la stessa agisce sui contorni.
Di seguito è possibile apprezzare anche la differenza tra il browser Chrome e Internet Explorer, entrambi impostati con zoom pari al 100%. Negli altri screen catturati invece ci si può fare un’idea dell’area di lavoro che è possibile sfruttare; il player video è in esecuzione con un film in Full HD con dimensioni originali, così come il video di YouTube (formato 16:9).
Non è perfettamente corretto dire che un 4K presenta un’area di lavoro pari esattamente a quella di quattro monitor Full HD, anche se a livello di pixel è proprio così, questo perché alcuni software scalano bene la risoluzione; se da una parte l’area di lavoro diminuisce, dall’altra non saremo costretti ad avvicinarci al monitor per andare a leggere dei caratteri microscopici. Un esempio? In Full HD (1920x1080) sul desktop (Windows 8.1) vengono riportate colonne con 10 icone e in WQHD (2560x1440) saliamo a 14, ma in UltraHD (3840x2160)? A intuito si potrebbe optare per un numero più o meno doppio al Full HD e qualcuna in più rispetto alla risoluzione WQHD. Diciamo circa 18 – 20? Tutti d’accordo? Sbagliato! Sono ancora 14! Ovviamente ognuno potrà provare il settaggio preferito e diverso da quello predefinito attraverso la modifica dei DPI all’interno del pannello di controllo.
Analisi sul campo 2: Film e Gaming
L’aspect ratio 16:9 costringe ad avere le barre nere sopra e sotto durante la visione di un film. Il nostro esemplare ha l’angolo in basso a sinistra un po’ troppo luminoso e ogni tanto l’occhio cade in quella zona anche se nel film non vi è una particolare scena buia. Un film può essere visto a piena risoluzione in una porzione del display e messo a schermo intero andremo incontro a uno scontato upscaling. Avendo il vantaggio di una proporzione esatta (il doppio per i due lati), la perdita di qualità non è facilmente apprezzabile, soprattutto alla distanza di visione.
Parlando di gaming, non possiamo lamentarci della reattività del monitor, pensando ovviamente alla fascia a cui l’ASUS PB279Q appartiene. Aumentando il valore dell’overdrive fino al massimo, nei test, si va a manifestare un leggero reverse ghost, ma in game non è facile notarlo. Alcuni potrebbero preferire questo setting invece di un valore intermedio (40 o 60) come indicato prima. Il “problema” in realtà è un altro. Riuscire a renderizzare circa 60 frame al secondo alla risoluzione di 3840x2160 pixel è un compito piuttosto arduo, anche per una scheda video di fascia elevata: ovviamente il risultato dipende in gran parte dai videogames. Una GPU recente high end può riuscire a creare più di 60 FPS in un videogioco e non riuscire ad arrivare a 30 in un altro. Se il frame rate risultasse troppo basso, sarà obbligatorio abbassare la risoluzione. Di seguito vengono riportate le foto catturate a 1920x1080, 2560x1440 e 3840x2160. Per comprendere meglio la differenza abbiamo riportato il confronto in un dettaglio.
1920x1080--------------------------------------2560x1440--------------------------------------3840x2160
Le features GamePlus aggiungono la presenza di un mirino (utile negli FPS, soprattutto se l’arma scelta non presenta un puntatore preciso come mostrato in foto) e un timer trasparente con intervalli di 30, 40, 50, 60 e 90 minuti, da collocare nella parte sinistra del display (in alto, al centro o in basso).
Discrete sono le performance degli speaker integrati. Il volume è più che soddisfacente, ma ovviamente bisogna prenderli per quelli che sono, anche se forse risultano un poco superiori alla media. È sempre meglio affidarsi a un kit esterno o ad un headset per ascolti più “importanti”, come film e musica.
L’ASUS PB279Q è flicker-free a qualsiasi valore della retroilluminazione. Non si avranno quindi effetti stroboscopici (PWM) della retroilluminazione a LED.
Conclusioni

|
Prestazioni |
|
Buone le prestazioni dell’ASUS nei videogames, visto che non è il suo terreno migliore. Utile è il mirino e discrete sono le regolazioni dell’overdrive TraceFree. La risoluzione 4K a 60Hz chiede però un paio di schede video. |
|
Qualità |
|
Buono è il response di fabbrica, con un valore del gamma eccellente. Con la calibrazione migliora la fedeltà cromatica e il monitor può essere utilizzato per qualsiasi uso. Il nostro esemplare non ha però una buona uniformità. |
|
Ergonomia |
|
Sei ingressi video, connessioni audio (posteriori e quindi non comodissime), speaker integrati e regolazioni ergonomiche soddisfacenti. Ma l’hub USB dov’è? |
|
Prezzo |
|
Gli 800 euro richiesti inizialmente sono scesi a poco più 700 euro online. L’UltraHD di qualità si fa pagare, ma il costo, comparato anche alla concorrenza, è ancora piuttosto alto. |
|
Complessivo |
|
Il “nuovo” standard 4K risponde all’esigenza del multitasking e dell’alta definizione: Ultra HD vi dice nulla? Tanti, tantissimi pixel in una superficie media si traducono in una densità piuttosto alta e la percezione della dimensione del pixel viene meno. In teoria c’è lo spazio di lavoro che si dovrebbe avere con quattro monitor da 1920x1080, ma se non avete a portata di mano un binocolo per vedere dove si sta cliccando, magari conviene lasciare le impostazioni DPI che Windows imposta automaticamente; nessuno vi vieta di modificarli e avere proprio l’area di lavoro quadrupla del Full HD, ma abbiamo visto come un utilizzo del genere possa risultare piuttosto scomodo e magari stancante anche nel breve periodo. Il nostro obiettivo è farvi sapere cosa potete fare, poi starà a voi scegliere come utilizzare e gestire una così alta risoluzione.
L’ASUS PB279Q può praticamente fare qualsiasi cosa. Lato multitasking polivalente, come ampiamente discusso, qualità grafica piuttosto buona con una curva gamma eccellente e fedeltà prossima a un Delta-E pari a 1, lo rendono un prodotto ideale per i professionisti che lavorano con copertura gamut sRGB. La griglia e i vari formati tipici dei monitor ProArt della serie ASUS, forniscono un buon valore aggiunto. Buona è l’ergonomia e comodissime sono le sei porte video, dalle quali potremmo averne riprodotte a schermo ben quattro con la funzione PbP e senza restrizioni. Rimane un po’ scomodo l’accesso all’uscita jack audio per le cuffie visto il posizionamento posteriore, ma più che altro non si può non dotare un monitor di tale fascia e settore di un hub USB con almeno un paio di porte in standard 3.0. Non è un prodotto nato per far cascare la mascella ai videogiocatori come fece il ROG PG278Q, anche se presenta l’utile feature GamePlus, ma le prestazioni non deludono affatto. L’overdrive TraceFree agisce in modo convincente senza esagerare e grazie ai vari setting si potrà scegliere quello che più si preferisce. Uno dei punti dove il monitor non eccelle, vista la tipologia, riguarda la visione di film. Questi devono per forza di cose subire un upscaling, ma non apprezziamo un’importante perdita di qualità, anche perché in questo caso difficilmente si avrà il monitor a meno di un metro, anzi. Il nostro esemplare, manifestando un’uniformità non invidiabile, presenta alcuni fasci luminosi agli angoli e data la presenza delle barre nere per il differente formato, questi possono dare un po’ fastidio. D’altra parte la buona riproduzione del pannello e gli angoli di visione non ristretti non pregiudicano una buona serata con un bel film.
Il monitor ha debuttato verso fine ottobre / prima parte di novembre al prezzo consigliato di 799 euro. Il mercato aiuta a rendere più competitivo il prezzo, ma la concorrenza riesce a fare meglio e l’ASUS PB279Q, per giocare sullo stesso piano, dovrebbe subire un deprezzamento di quasi 200 euro.
Pro
- ottimo all-around
- tanto spazio da poter gestire
- sei ingressi video
- buona riproduzione
Contro
- assenza di porte USB
- uniformità
- prezzo elevato
Si ringrazia ASUS per il sample fornito.
Andrea Fanfani