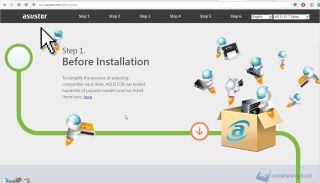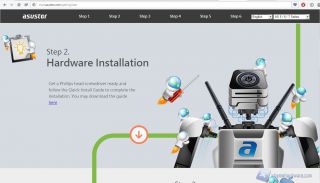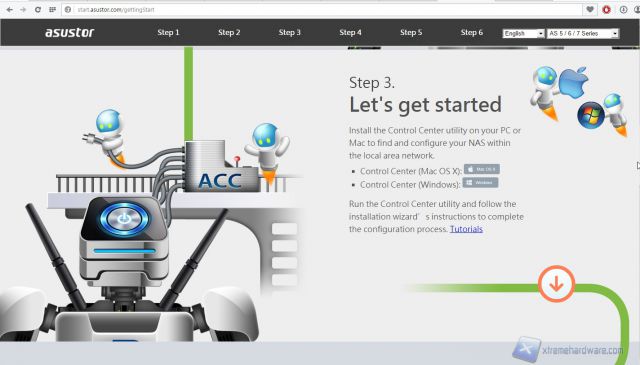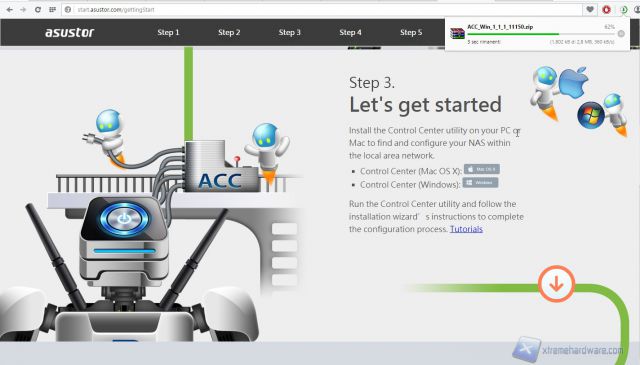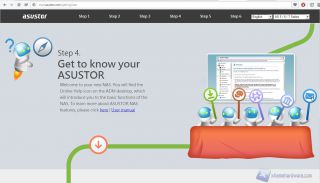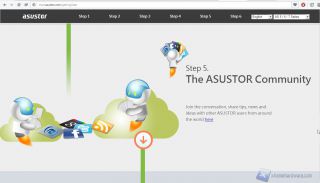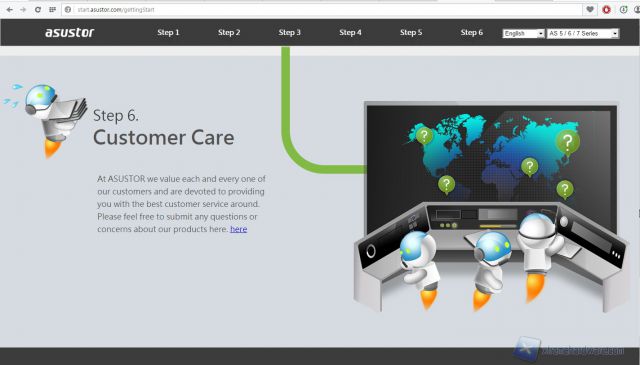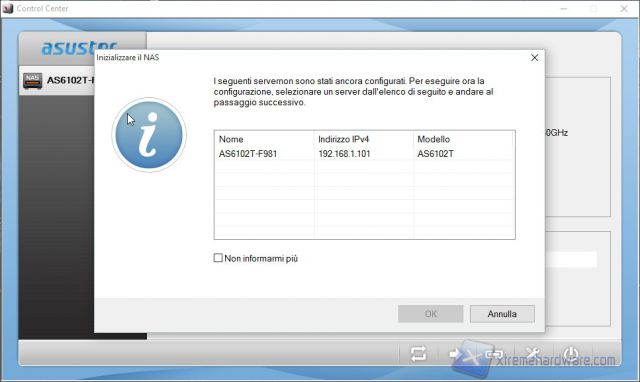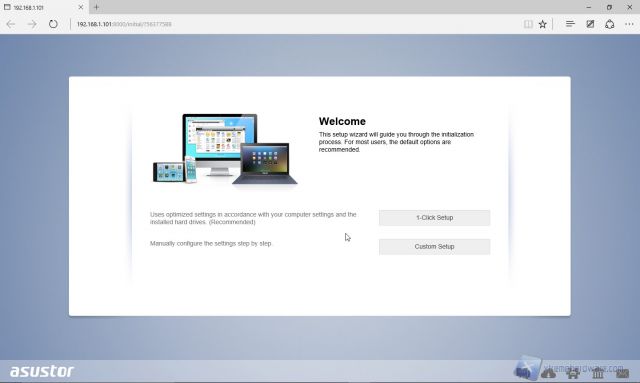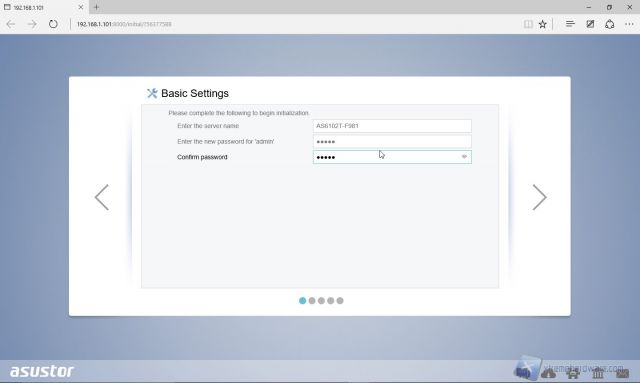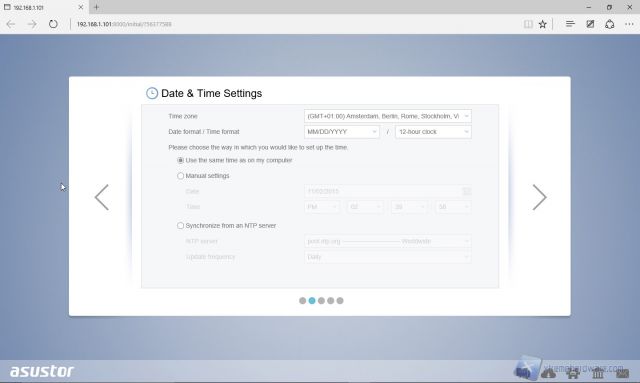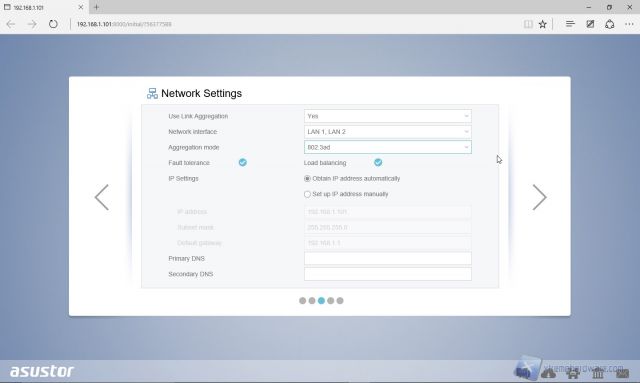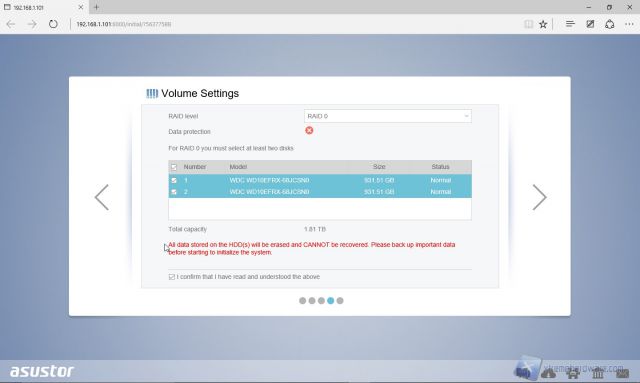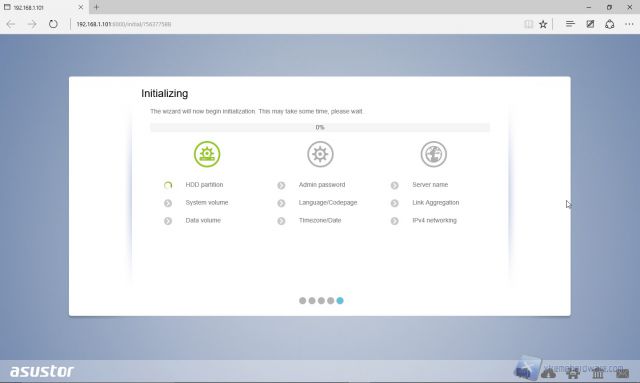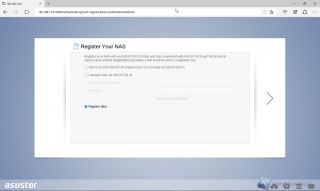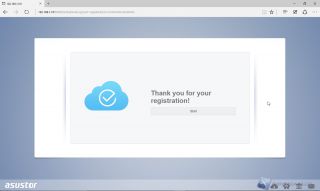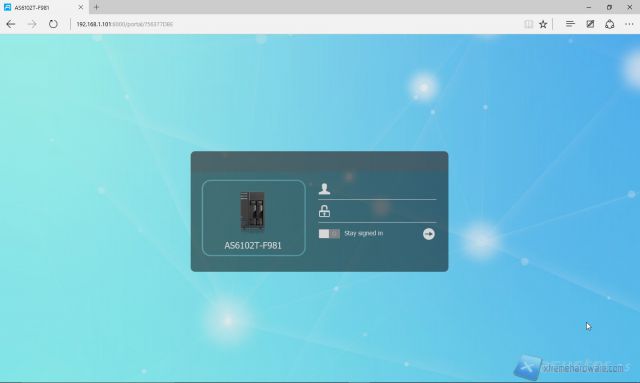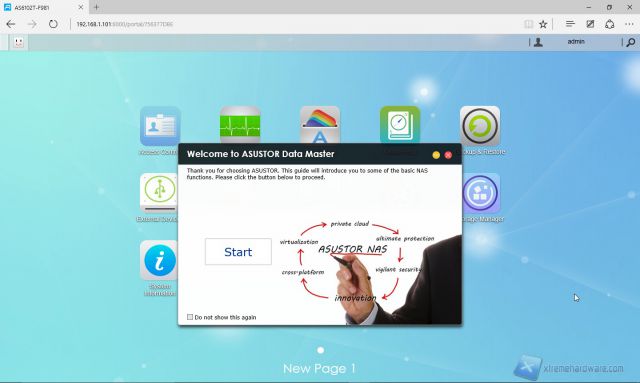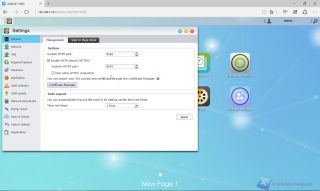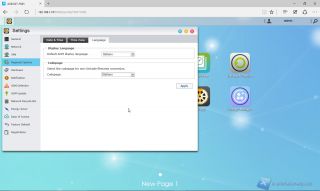Quest’oggi parliamo di un NAS dual-bay prodotto da Asustor; l’AS6102T. Dotato di processore Intel Celeron N3050, 2GB di RAM DDR3 espandibili, Link Aggregation e supporto video 4K…prestazioni? Beh… continuate a leggere.
Quest’oggi parliamo di un NAS dual-bay prodotto da Asustor; l’AS6102T. Dotato di processore Intel Celeron N3050, 2GB di RAM DDR3 espandibili, Link Aggregation e supporto video 4K…prestazioni? Beh… continuate a leggere.
Pubblicità
Asustor AS6102T: configurazione di sistema
Per poter utilizzare il nostro Asustor AS6102T dobbiamo effettuare, come di consueto, la prima configurazione guidata. Apriamo dunque il browser e rechiamoci alla pagina “start.asustor.com” dove verremo guidati passo passo verso il completamento di questa procedura.
I primi due step son semplicemente informativi, mentre al terzo punto dovremo scaricare il software Asustor Control Center, tramite il quale potremo rilevare il NAS presente in rete e procedere con la configurazione vera e propria.
Scrollando verso il basso troviamo informazioni relative al supporto ed al customer care.
Una volta scaricato ed installato avviamo il Control Center che immediatamente ci avviserà di aver rilevato all’interno della rete il nostro AS6102T, chiedendoci dunque se vogliamo far partire la configurazione guidata; accettiamo.
Veniamo rimandati nuovamente al browser dove una pagina ci accoglie e ci permette di decidere se effettuare la configurazione veloce “1-Click Setup” o la “Custom Setup” dove l’utente può modificare numerosi parametri.
Scegliamo ovviamente la “Custom Setup” e lo step immediatamente successivo consiste nell’impostare il nome del server e la password di amministrazione.
Proseguiamo ed impostiamo data e ora.
Lo step successivo consiste nello scegliere i parametri relativi alla rete.
Se il nostro switch di rete supporta il protocollo link Aggregation da questa schermata possiamo abilitarlo.
Scegliamo tra indirizzo IP Statico o Dinamico.
Altro passaggio fondamentale consiste nella scelta del volume da creare.
Possiamo utilizzare due dischi e quindi impostare un volume RAID 0, RAID 1, JBOD o usare dischi singoli.
I passaggi sono completati, non ci resta che verificare le impostazioni ed attendere che il sistema configuri il prodotto.
Una volta finita l’installazione scegliamo se registrare immediatamente il nostro NAS Asustor oppure rimandare questa operazione.
Tutti i passaggi sono completati, possiamo dunque accedere al nostro AS6102T inserendo l’indirizzo IP direttamente nella barra degli indirizzi del nostro browser oppure tramite il software Control Center.
Una volta effettuata questa operazione il sistema ci chiederà di inserire le credenziali scelte in fase di configurazione inserendo “admin” come nome utente e la password precedentemente scelta.
Eccoci dunque all’interno del potente ADM 2.5, sistema potente e ricco di funzionalità e applicazioni.
Questo sistema operativo non si distacca molto dalle ultime versioni e pertanto vi rimandiamo alla pagina relativa alla versione 2.4 provata testando il modello AS5004T (http://www.xtremehardware.com/networking/nas/asustor-as5004t-non-solo-storage-2015040210605/?start=7)
In passato abbiamo già trattato questo sistema operativo e pertanto vi rimandiamo al video-tutorial presente sulla nostra pagina di Youtube:
https://www.youtube.com/watch?v=-xjTJsz6N34
- 00:00 - 00:49 = Introduzione ADM
00:50 - 03:15 = Desktop ADM
03:16 - 04:33 = Controllo Accessi
04:34 - 05:20 = Monitoraggio Attività
05:21 - 09:35 = App Central
09:36 - 10:21 = Guida In Linea
10:22 - 12:54 = Backup e ripristino
13:06 - 13:52 = Periferiche esterne
13:56 - 15:06 = File Explorer
15:08 - 18:21 = Servizi
18:30 - 27:50 = Impostazioni
27:51 - 29:28 = Gestione Dischi
29:30 - 31:01 = Informazioni di Sistema
31:02 - Fine = Conclusioni e considerazioni
Facciamo presente che il Sistema Operativo analizzato nel video era inv ersione 2.0, Asustor ha rilasciato da poco la versione 2.5 presente all'interno di questo sistema.