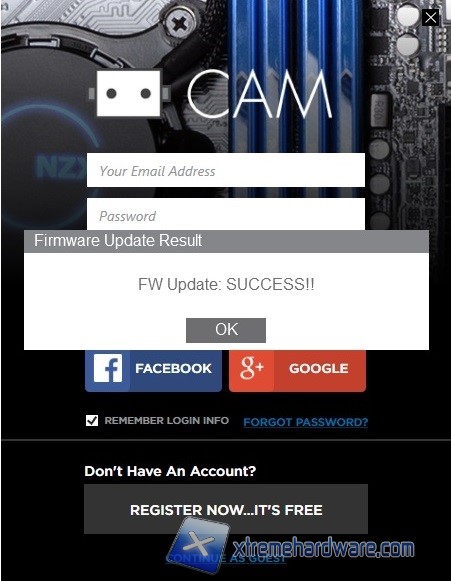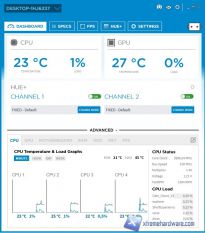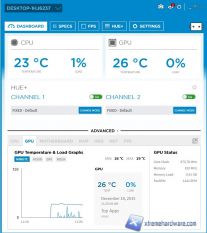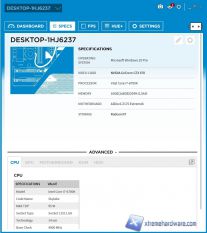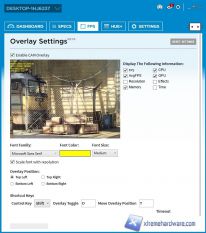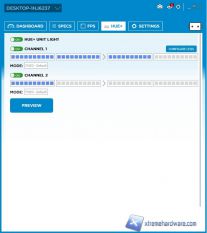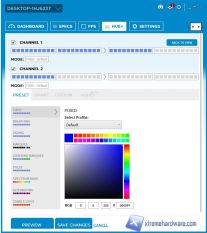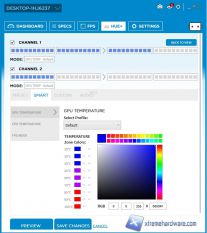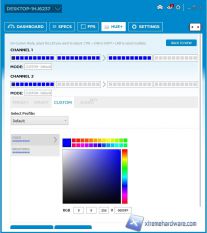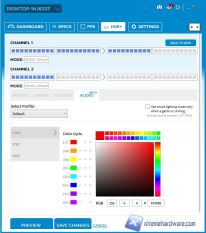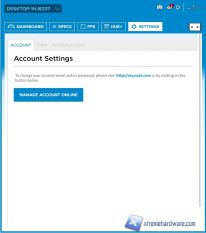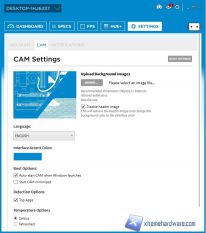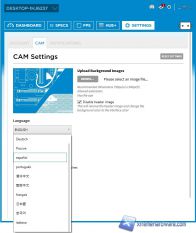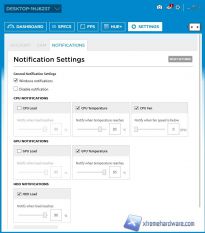NZXT il rinomato produttore californiano di case e sistemi di dissipazione AIO della serie Kraken ha da pochi mesi commercializzato un nuovo sistema a LED che promette di rendere la vostra build/PC spettacolare grazie ad un set di strisce a LED ed un controller davvero innovativi e funzionali. Oggi andremo ad analizzare dopo la recensione dell’NZXT S340 SE (QUI recensito) il sistema a LED NZXT HUE+. L’NZXT HUE+ è un completo set di strisce a LED più relativo controller che si interfaccerà via USB alla vostra scheda madre e grazie al sistema di gestione NZXT CAM darà modo di creare una miriade di effetti di luce per rendere la vostra build personale o molto appariscente. Procediamo immediatamente all’analisi.
NZXT il rinomato produttore californiano di case e sistemi di dissipazione AIO della serie Kraken ha da pochi mesi commercializzato un nuovo sistema a LED che promette di rendere la vostra build/PC spettacolare grazie ad un set di strisce a LED ed un controller davvero innovativi e funzionali. Oggi andremo ad analizzare dopo la recensione dell’NZXT S340 SE (QUI recensito) il sistema a LED NZXT HUE+. L’NZXT HUE+ è un completo set di strisce a LED più relativo controller che si interfaccerà via USB alla vostra scheda madre e grazie al sistema di gestione NZXT CAM darà modo di creare una miriade di effetti di luce per rendere la vostra build personale o molto appariscente. Procediamo immediatamente all’analisi.
Pubblicità
NZXT HUE+: Software gestione NZXT CAM
Scaricato e installato il software NZXT CAM possiamo avviarlo per iniziare a gestire il nostro NZXT HUE+. Ricordiamo che per accedere alla gestione di qualsiasi prodotto compatibile con CAM dovremo creare in pochi passaggi un account con cui potremo loggarci nel software e da li gestire ogni singolo parametro ed opzione dei singoli prodotti.
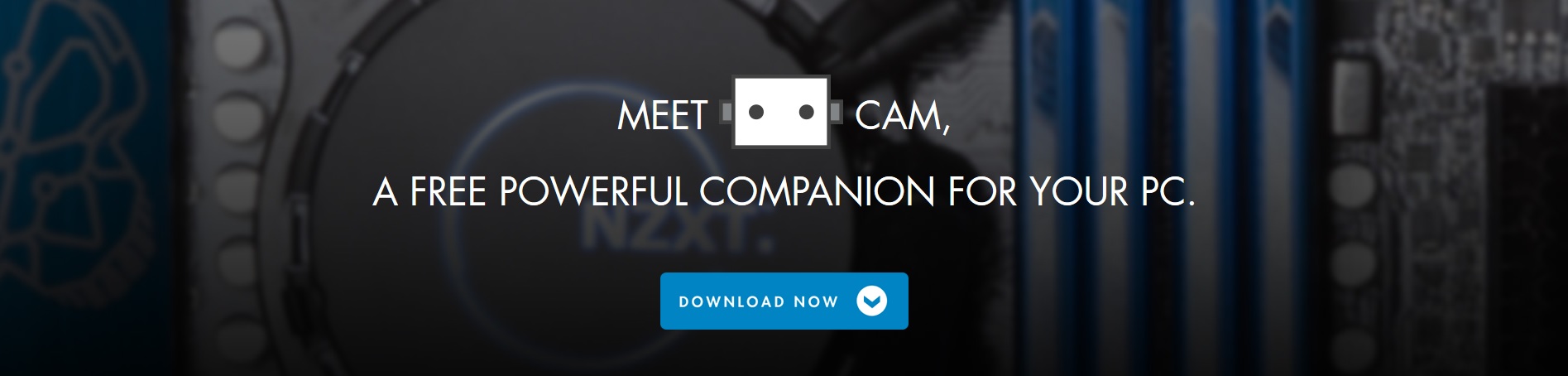
Ricordiamo inoltre che CAM è un software appositamente sviluppato da NZXT per la gestione multipla dei prodotti NZXT che hanno la possibilità di interfacciarsi al PC. NZXT nel corso degli anni ha esteso il software anche a versioni mobili per iOS e Android in modo da poter controllare anche a distanza le funzioni dei singoli prodotti. Detto ciò logghiamoci ed avviamo il software.
Al primo avvio il software CAM ha rilevato la presenza di un nuovo Firmware tale per cui abbiamo dovuto attendere circa 10 minuti prima che la procedura di Check e di installazione fosse completata. Durante la stessa si richiederà ovviamente di non rimuovere il cavo USB dell’NZXT HUE+ o il cavo di alimentazione onde evitare danni alla memoria interna.
Completato l’aggiornamento riceveremo un messaggio di conferma e potremo procedere ad utilizzare il software.
Avviato il software ci troveremo di fronte una grafica ben organizzata e chiara. Avremo inoltre la possibilità di cambiare il colore di background, nel caso non vi piacesse, tramite le impostazioni presenti nell’ultima Tab ‘’Settings’’. Stessa cosa con la lingua. NZXT CAM nel corso dei mesi e degli anni è stato rivisto e migliorato infatti dalla serie Kraken ad oggi l’interfaccia ha molte più informazioni, impostazioni e valori di lettura. Il layout grafico è ben strutturato. In alto avremo il nome del nostro PC con alcune icone che ci permetteranno di fare uno screenshot, di modificare e di controllare aggiornamenti o la versione attuale del software e molto altro ancora. Quasi al centro troviamo 5 Menù che sono ‘’Dashboard’’, ‘’Specs’’, ‘’FPS’’, ‘’HUE+’’ e ‘’Settings’’. Partendo da ‘’Dashboard’’ troviamo diversi valori di lettura inerenti i componenti installati nel nostro sistema. I due grafici più grandi riporteranno la temperatura ed il carico della CPU e della GPU. A seguire le impostazioni HUE+ che vedremo a breve ed altri grafici con i valori circa i restanti componenti della nostra configurazione.
Passando al Menù ‘’Specs’’ troviamo il resoconto della nostra configurazione con le varie specifiche per i singoli componenti nonché la possibilità di inserire un’immagine come avatar del nostro PC.
Passiamo ora a ‘’FPS’’. Da qui potremo agire sui paramentri di Overlay che il software di NZXT ci mette a disposizione. Abbiamo detto che l’NZXT HUE+ è un controller davvero innovativo infatti potremo impostare a seguire diversi colori a seconda di determinate impostazioni in gioco nonché avere tutti i dettagli a schermo circa i valori della GPU o/e CPU. Così facendo avremo un sistema visivo delle azioni che staremo compendo in gioco.
Arriviamo al Menù ‘’HUE+’’ dal quale potremo finalmente agire sulle strisce a LED collegate ad ogni singolo canale. Molto utile la possibilità di controllare visivamente dal software quante strisce a LED per canale avremo collegato. Oltre a ciò potremo accedere alla creazione di uno o più profili personalizzati a seconda delle nostre esigenze. Infatti, cliccando Configure LEDs accederemo ai diversi effetti e palette di colori che potremo modificare per creare un singolo colore, mix di colori o effetti visivi di colore.
Come possiamo vedere dalle immagini a seguire, potremo configurare diversi effetti visivi come ‘’Fixed’’, ‘’Breathing’’, ‘’Fading’’, ‘’Marquee’’, ‘’Covering Marquee’’, ‘’Pulse’’, ‘’Spectrum Wave’’, ‘’Alternating’’, ‘’Candle Light’’. Tutti questi effetti modificabili in diversi colori permetteranno di selezionare l’effetto migliore per la nostra build. Non finisce qui la possibilità di personalizzare il sistema HUE+, infatti la Tab ‘’Preset’’ raccoglie gli effetti visivi classici impostabili ma spostandoci nelle altre Tabs sempre del Menù ‘’HUE+’’ potremo agire ad esempio su un’impostazione di colore per segnalare un eventuale aumento di temperatura per la CPU o la GPU, o ancora in gioco. Infine l’NZXT HUE+ introduce anche l’Audio Visualizer forse una delle funzioni più interessanti offerte dal controller. Selezionandola e scegliendo i diversi colori in scala, una volta avviato un brano con ad esempio bassi profondi otterremo un effetto visivo crescente sulla striscia all’aumenterà dell’intensità sonora. Ovviamente tale funzione funziona a ritmo ed in base ai dBA rilevati nel segnale audio, quindi maggiore saranno questi ultimi maggiore sarà la possibilità di vedere tutti i LED accesi. Funzione davvero ben fatta anche se viene data ancora come fase ‘’BETA’’.
Infine nel Menù ‘’Settings’’ come detto potremo agire su diverse opzioni, selezionare eventualmente la lingua italiano, cambiare colore di background al software e molto altro ancora.
Prima di passare alle conclusioni vi lasciamo qualche immagine degli effetti e dei colori impostabili tramite l’NZXT HUE+.